Xoá lịch sử mở file Word giúp người khác không thấy được những file word mà mình đã mở gần đây. Nếu mọi người đang dùng chung máy tính với ai đó và không họ truy ra lịch sử soạn thảo văn bản của mình mà chưa biết làm thế nào để xoá lịch sử mở file word trên máy tính thì hãy cùng TechDigital tìm hiểu chi tiết qua nội dung bài viết dưới đây.
Lịch sử mở file Word là gì?
Lịch sử mở file Word là một tính năng trong ứng dụng Microsoft Word cho phép mọi người xem và truy cập nhanh các tập tin Word đã được mở gần đây. Nó ghi lại thông tin về các tệp tin mà mọi người đã truy cập, bao gồm tên tệp, đường dẫn và thời gian truy cập gần nhất. Thông tin này được hiển thị trong danh sách tài liệu gần đây, giúp mọi người tiết kiệm thời gian và công sức khi truy cập lại các tệp tin đã mở trước đó.
Khi mọi người mở Word, danh sách tài liệu gần đây sẽ xuất hiện trên giao diện chính hoặc trong menu File. Danh sách này hiển thị một số tệp tin mới nhất hoặc tùy thuộc vào thiết lập của mọi người, có thể hiển thị một số lượng cố định hoặc động tùy thuộc vào cài đặt của ứng dụng.
Lịch sử mở file Word giúp mọi người trong việc truy cập lại các tệp tin mà mình đã làm việc gần đây mà không cần phải tìm kiếm trong thư mục hoặc gõ lại đường dẫn. Từ đó giúp tiết kiệm thời gian và cải thiện trải nghiệm mọi người trong việc quản lý tài liệu.
Xem lịch sử mở file Word
Cách để xem lịch sử mở file Word rất đơn giản, mọi người chỉ cần làm theo các bước mà TechDigital chia sẻ dưới đây là có thể thực hiện được ngay:
Bước 1: Mở ứng dụng Word trên máy tính của mọi người.
Bước 2: Tiếp theo, mọi người chọn vào menu File => Nhấn chọn tiếp Open.
Bước 3: Sau đó, mọi người hãy nhấn chọn mục Recent Documents.
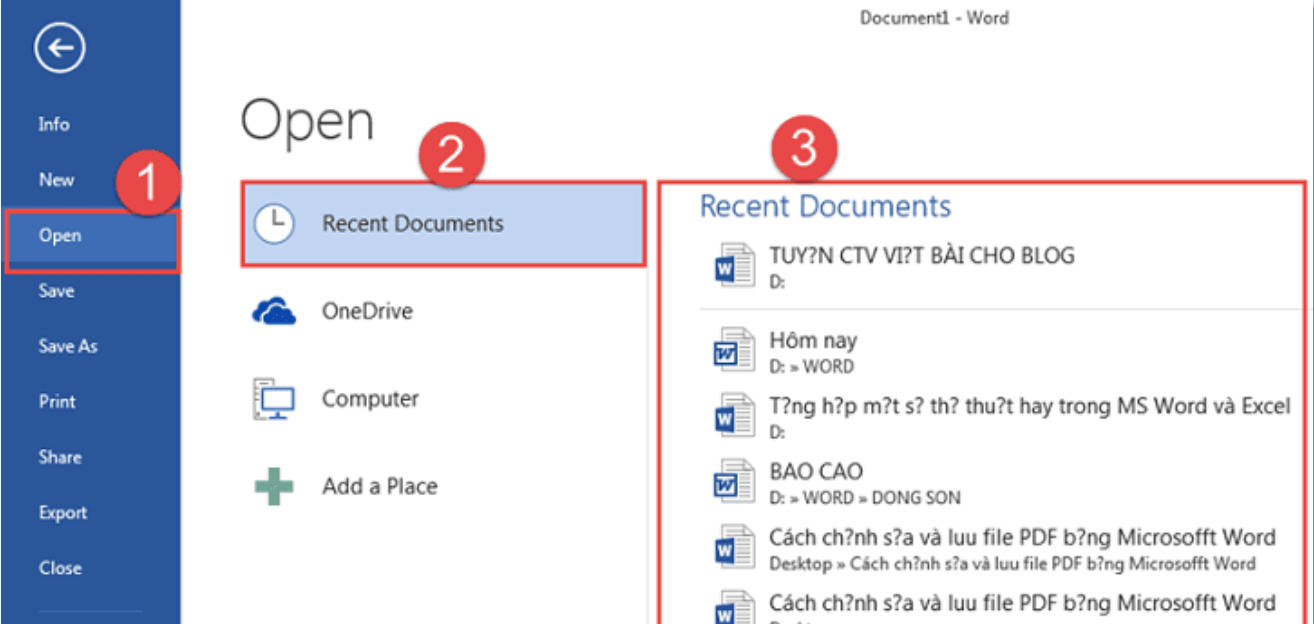
>> Tham khảo thêm: Cách xem và xoá lịch sử Safari
Xoá lịch sử mở file Word được không?
Để đảm bảo quyền riêng tư và không muốn người khác thấy danh sách các tệp tin gần đây mà mọi người đã mở trong Word thì mọi người có thể dễ dàng xoá lịch sử mở file một cách nhanh chóng.
Thao tác này giúp bạn bảo vệ thông tin cá nhân và đảm bảo tính riêng tư của các tệp tin mà bạn đã làm việc trên Word gần đây mà không cần nhờ sự giúp đỡ của bất kỳ ai.
>> Tham khảo thêm: Xoá tin nhắn Telegram có khôi phục được không?
Cách xoá lịch sử file Word
Cách xoá file Word đã lưu trên máy tính
Cách xoá lịch sử file đã lưu trên máy tính rất đơn giản, mọi người chỉ cần làm theo cách làm dưới đây:
Bước 1: Mở ứng dụng Word trên máy tính của mọi người
Bước 2: Lúc này, mọi người hãy chọn mục Open => Nhấn chọn Recent
Bước 3: Tại những file Word quan trọng mà mọi người muốn giữ lại => Nhấn chọn Pin to list
Bước 4: Sau đó chọn Clear unpinned items để xoá toàn bộ những file không được ghim, dù là những file Word đã được lưu trong máy tính.
Như vậy chỉ cần làm theo các bước đơn giản như trên, mọi người đã có thể xoá lịch sử mở file Word đã lưu trên máy tính nhanh chóng mà không cần nhờ ai giúp đỡ.
Cách xoá file Word đã lưu trong Word 2010
Để có thể xoá lịch sử file Word 2010 rất đơn giản, mọi người chỉ cần làm theo các bước đơn giản như dưới đây:
Bước 1: Mở văn bản Word 2010 và chọn Tools trong menu thanh công cụ.
Bước 2: Trong menu Tools, chọn Options để mở hộp thoại Options.
Bước 3: Trong hộp thoại Options, chọn thẻ General.
Bước 4: Tìm đến phần Recent used file list và nhập giá trị 0 vào ô tương ứng.
Bước 5: Sau đó, nhấp vào nút OK để lưu lại thiết lập.
Như vậy chỉ cần một vài thao tác đơn giản như trên là mọi người đã có thể xoá lịch sử file Word 2010 nhanh chóng mà không cần nhờ sự giúp đỡ của bất kỳ ai.
Cách xoá file đã lưu trong Word 2016
Để có thể xoá lịch sử mở file Word 2016 rất đơn giản, mọi người chỉ cần làm theo các bước đơn giản như dưới đây:
Bước 1: Mở trình soạn thảo Word và chọn tab File trên giao diện soạn thảo.
Bước 2: Trong menu File, chọn Options để mở hộp thoại Word Options.
Bước 3: Trong hộp thoại Word Options, chọn tab Advanced ở menu phía bên trái.
Bước 4: Trong phần Advanced, tìm đến mục Display. Tại ô vuông bên phải của dòng Show this number of Recent Documents, thay đổi số hiện tại thành 0 để tắt danh sách tập tin gần đây.
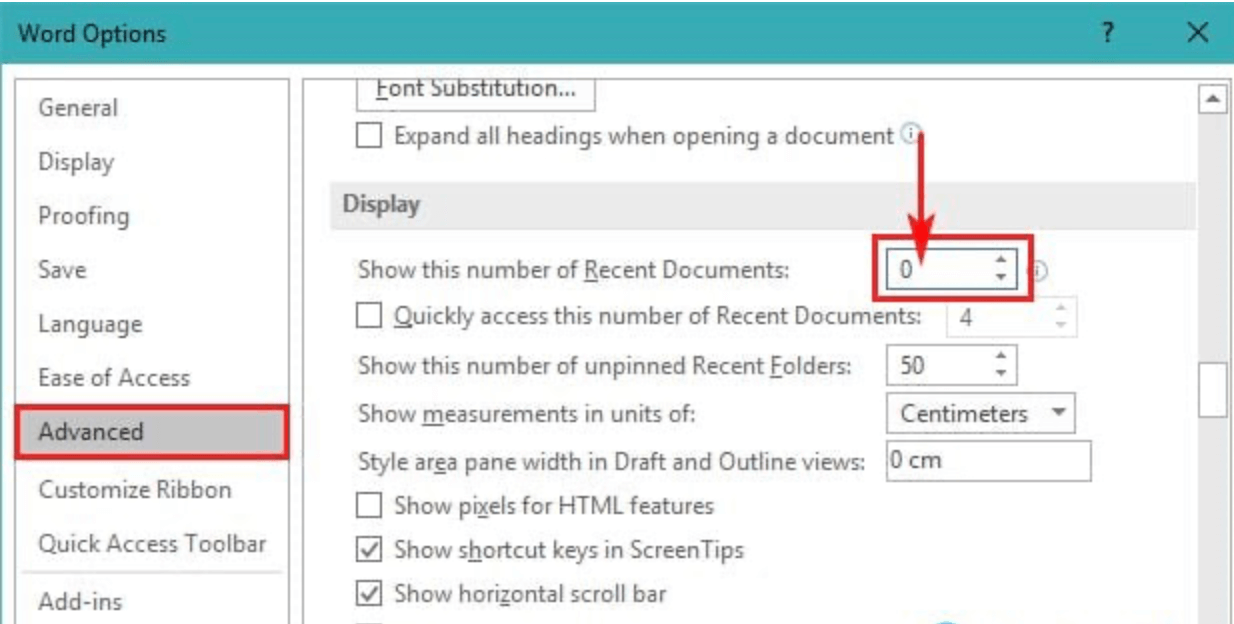
Sau đó, nhấn OK để lưu thiết lập.
Như vậy chỉ cần một vài thao tác đơn giản như trên, mọi người đã có thể xoá lịch sử mở file Word 2016 nhanh chóng mà không cần nhờ sự giúp đỡ của bất kỳ ai.
Tuy nhiên, nếu mọi người muốn xóa tất cả danh sách file Word đã mở gần đây ngay thời điểm hiện tại (Trong các lần sau, danh sách file Word gần đây vẫn sẽ được hiển thị như bình thường), mọi người có thể làm như sau:
+ Khi mở Word, chọn Open trong phần Recent.
+ Nhấp chuột phải vào một file bất kỳ và chọn Clear Unpinned Documents.
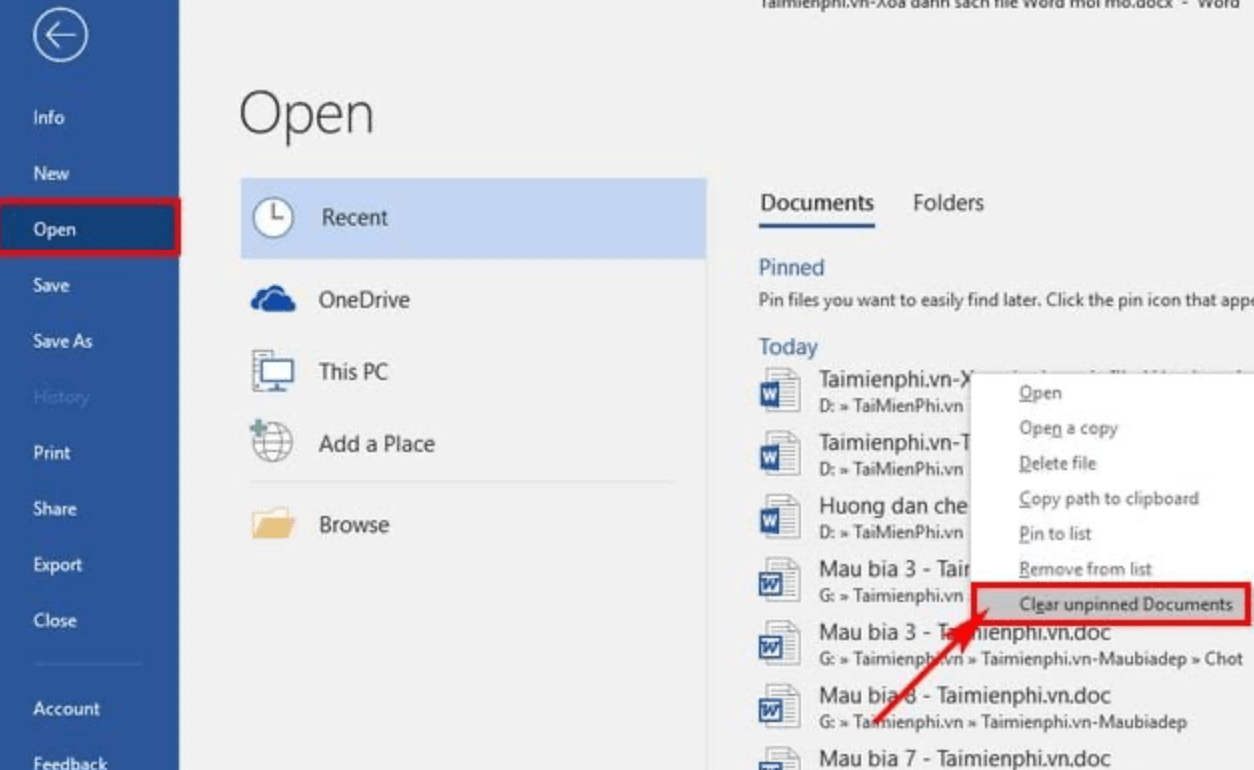
Qua đó, mọi người đã xóa thành công lịch sử mở file Word và tắt danh sách file Word đã mở gần đây trong Word 2016 nhanh chóng và dễ dàng.
>> Tham khảo thêm: Cách xóa lịch sử thanh toán trên App Store
Lưu ý khi xoá lịch sử mở file Word
Khi xoá lịch sử mở file Word mọi người cần cân nhắc một số điều dưới đây để tránh những rủi ro không may có thể xảy ra:
+ Xoá lịch sử mở file sẽ làm mất đi thông tin về các tài liệu mà mọi người đã truy cập trong quá khứ. Điều này có thể làm cho việc tìm kiếm và truy cập lại các tài liệu trở nên khó khăn hơn. Hãy chắc chắn rằng mọi người thực sự muốn xoá lịch sử trước khi tiến hành.
+ Lịch sử mở file thường được sử dụng như một tiện ích để nhanh chóng truy cập lại các tài liệu đã mở gần đây. Nếu mọi người xoá lịch sử, mọi người sẽ mất đi tiện ích này và phải tìm cách khác để truy cập lại các tài liệu.
+ Nếu mọi người đã chia sẻ tài liệu với người khác và xoá lịch sử mở file, người đó vẫn có thể truy cập vào tài liệu thông qua lịch sử trên máy tính của họ. Xoá lịch sử chỉ ảnh hưởng đến máy tính của bạn.
+ Trước khi xoá lịch sử, hãy xem xét các tùy chọn khác để giới hạn số lượng tập tin hiển thị trong lịch sử hoặc tắt tính năng lịch sử mở file một cách tổng quát. Điều này có thể giúp mọi người duy trì sự tiện lợi của lịch sử mở file mà không cần xoá hoàn toàn nó.
Trước khi tiến hành xoá lịch sử mở file, hãy đảm bảo rằng mọi người đã sao lưu dữ liệu quan trọng và đã cân nhắc đầy đủ về hệ quả và ảnh hưởng của quyết định này.
Bài viết trên, TechDigital đã chia sẻ với mọi người cách xoá lịch sử mở file Word chi tiết. Hy vọng những thông tin trên có thể giúp mọi người dễ dàng xoá lịch sử mở file Word nếu đang dùng chung máy tính với ai đó một cách nhanh chóng chỉ với một vài thao tác đơn giản
Xem thêm: