Cách làm slide chạy từng dòng trong Powerpoint 2010 để các thông tin được hiển thị chi tiết và đầy đủ cũng như canh chỉnh được thời gian trình chiếu. Tham khảo ngay những thông tin dưới đây của TechDigital để rõ hơn về cách thức thực hiện này.
Lợi ích khi làm slide chạy từng dòng trong Powerpoint
Làm cho slide chạy từng dòng trong phần mềm PowerPoint mang lại một số lợi ích quan trọng cho bài thuyết trình của bạn:
+ Tăng sự tương tác: Khi slide chạy từng dòng, bạn có thể điều khiển hiển thị từng phần của nội dung và tạo sự tương tác với khán giả. Điều này giúp giữ sự tập trung của khán giả và tạo ra một trình bày trực quan hơn.
+ Nhấn mạnh thông điệp quan trọng: Bằng cách chạy từng dòng, bạn có thể tạo sự nhấn mạnh cho các thông điệp quan trọng trong bài thuyết trình. Mỗi dòng được hiển thị một cách riêng biệt, giúp nổi bật và tạo sự chú ý đối với thông điệp mà bạn muốn truyền đạt.
+ Quản lý thông tin: Khi có nhiều nội dung và thông tin trên một slide, chạy từng dòng giúp bạn quản lý thông tin một cách rõ ràng. Thay vì hiển thị tất cả nội dung cùng một lúc, bạn có thể điều chỉnh thời gian hiển thị từng dòng, giúp khán giả dễ dàng theo dõi và hiểu thông tin.
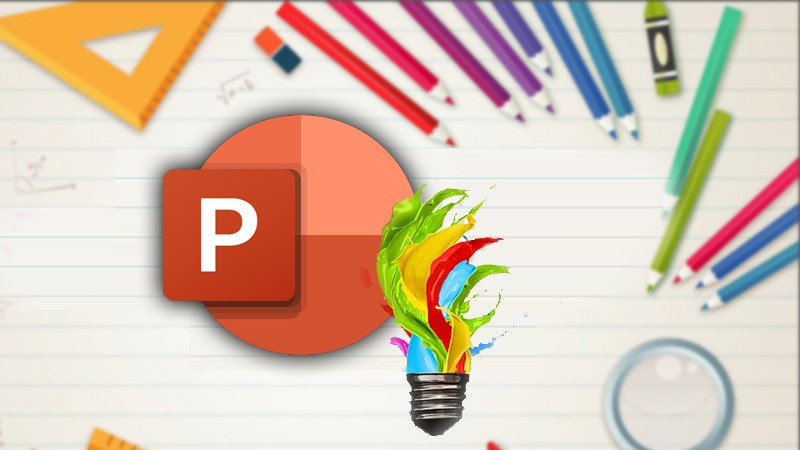
+ Tạo hiệu ứng hấp dẫn: Sử dụng hiệu ứng chạy từng dòng trong slide PowerPoint tạo ra một trình bày động, hấp dẫn hơn. Sự xuất hiện từng dòng một tạo ra một sự chuyển động mượt mà, làm cho bài thuyết trình trở nên sống động và thu hút sự chú ý của khán giả.
+ Tăng tính tương tác: Khi slide chạy từng dòng, bạn có thể sử dụng tính năng tương tác như câu hỏi và trả lời, hoặc để khán giả tham gia bằng cách hoàn thiện các từ hoặc câu chưa hoàn chỉnh. Điều này tạo ra sự tương tác và tham gia tích cực từ phía khán giả.
Tóm lại, việc làm slide chạy từng dòng trong PowerPoint mang lại nhiều lợi ích, từ tăng tính tương tác, nhấn mạnh thông điệp quan trọng, quản lý thông tin hiệu quả, tạo hiệu ứng hấp dẫn cho đến tăng tính tương tác và tham gia của khán giả.
Cách làm slide chạy từng dòng trong Powerpoint
Với cách làm này thì mọi người sẽ xây dựng được slide hài hòa và dễ nhìn với những nội dung được đi theo đúng thứ tự. Bên cạnh đó thì người xem cũng sẽ dễ dàng tiếp nhận được các thông tin mà bạn cung cấp. Dưới đây là chi tiết về những bước thực hiện mà mọi người có thể tham khảo:
Cách làm slide chạy từng dòng trong Powerpoint 2010
Để làm cho văn bản xuất hiện từng dòng một trên slide trong PowerPoint 2010, làm theo các bước sau:
+ Bước 1: Mở PowerPoint và tạo một slide mới hoặc chọn slide mà bạn muốn thêm hiệu ứng chạy từng dòng.
+ Bước 2: Chọn hộp chứa văn bản trên slide.
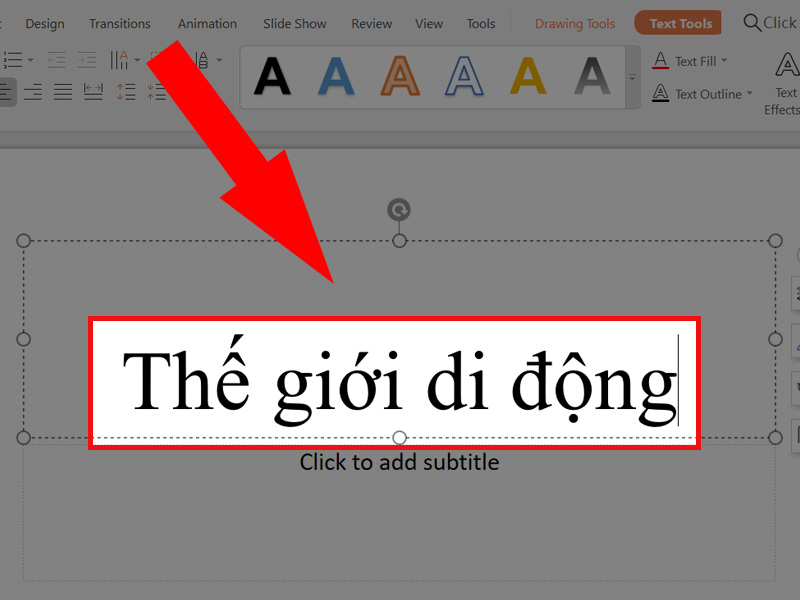
+ Bước 3: Chọn tab “Animations” trên thanh công cụ.
+ Bước 4: Trong nhóm “Animation”, hiệu ứng như “Appear”, “Fade” hoặc “Fly In” (Bay vào).
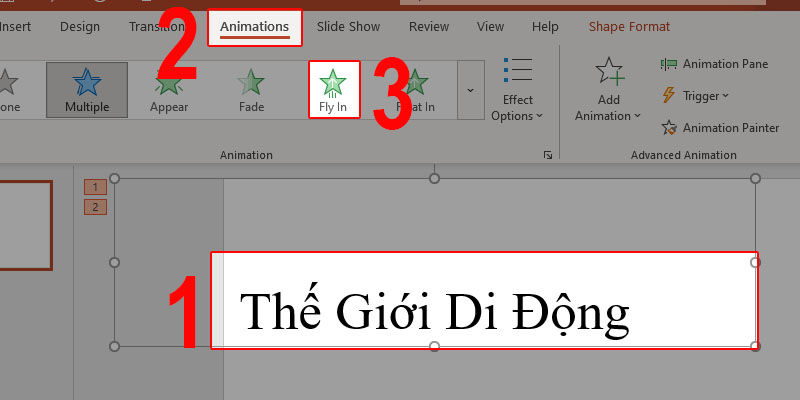
+ Bước 5: Chọn hiệu ứng từ bộ sưu tập hoặc nhấp vào “Animation Options” để tùy chỉnh hướng của hiệu ứng, chẳng hạn như từ dưới, từ trên, từ trái hoặc từ phải (áp dụng cho hiệu ứng “Fly In”).
+ Bước 6: Nhấp vào “Animation Options” , sau đó chọn “By Paragraph” để làm cho các đoạn văn xuất hiện cùng một lúc. (Tùy chọn khác là “All at Once”, sẽ làm cho tất cả các dòng văn bản xuất hiện cùng một lúc.)
+ Bước 7: Nhấp vào “Effect Options” để tùy chỉnh thời gian và các tùy chọn khác cho hiệu ứng.
+ Bước 8: PowerPoint sẽ xem trước hiệu ứng cho bạn ngay lập tức.
Theo mặc định, khi trình bày trong chế độ Trình Chiếu, mỗi đoạn văn sẽ xuất hiện khi bạn nhấn phím. Điều này giúp bạn kiểm soát thời điểm xuất hiện của từng đoạn văn. Bạn có thể thay đổi cài đặt này bằng các điều khiển “Start”, “Duration” và “Delay” nằm ở phía bên phải của tab “Animations” trên thanh công cụ.
Lưu ý rằng cách làm này áp dụng hiệu ứng chạy từng dòng cho từng slide riêng lẻ. Bạn cần lặp lại các bước trên cho các slide khác trong bài thuyết trình nếu muốn áp dụng hiệu ứng tương tự cho chúng.
Cách làm slide chạy từng dòng trong Powerpoint 2007
Với Powerpoint 2007 thì mọi người có thể tham khảo những bước thực hiện dưới đây để làm slide chạy từng dòng.
+ Đầu tiên thì mọi người cần mở Powerpoint 2007 trên máy tính của mình.
+ Tại đây thì mọi người nhấn chọn vào đối tượng văn bản cần làm hiệu ứng chạy từng dòng.
+ Tiếp theo thì mọi người cần nhấn chọn Animation trên thanh công cụ
+ Sau đó chọn vào Custom Animation để tạo hiệu ứng một cách tùy chọn
+ Tiếp đến thì mọi người cần bôi đen đoạn văn bản cần làm hiệu ứng chạy từng dòng và nhấn chọn vào nút Add Effect ở phía bên phải màn hình.
+ Lúc này thì mọi người nhấn chọn vào Entrance và chọn vào Fly in.
Với những đoạn văn bản còn lại thì mọi người có thể áp dụng tương tự để tạo nên những slide đẹp và ấn tượng trên Powerpoint.
Cách làm slide chạy từng dòng trong Powerpoint 2016
Để làm cho slide chạy từng dòng trong PowerPoint 2016, làm theo các bước sau:
+ Mở PowerPoint và tạo một slide mới hoặc chọn slide mà bạn muốn áp dụng hiệu ứng chạy từng dòng.
+ Chọn hộp chứa văn bản trên slide.
+ Chọn tab “Hoạt hình” trên thanh công cụ.
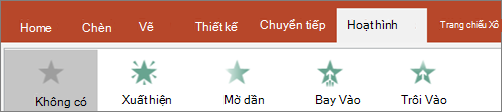
+ Trong nhóm “Hoạt hình”, chọn một hiệu ứng như “Xuất hiện”, “Mờ dần” hoặc “Bay vào”.
+ Chọn hiệu ứng từ bộ sưu tập hoặc nhấp vào “Thêm hiệu ứng xuất hiện” để xem danh sách hiệu ứng khác.
+ Đối với một số hiệu ứng như “Bay vào”, bạn có thể chọn “Tùy chọn hiệu ứng” để thiết lập hướng xuất hiện của dòng văn bản, ví dụ như từ dưới, từ trên, từ trái hoặc từ phải.
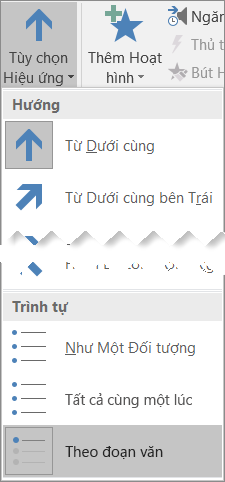
+ Chọn “Tùy chọn hiệu ứng”, sau đó chọn “Theo đoạn văn” để làm cho các đoạn văn bản xuất hiện cùng một lúc. (Tùy chọn khác là “Tất cả cùng một lúc”, sẽ làm cho tất cả các dòng văn bản xuất hiện cùng một lúc.)
+ Bấm vào “Tùy chọn hiệu ứng” để tùy chỉnh thời gian và các tùy chọn khác cho hiệu ứng.
+ PowerPoint sẽ xem trước hiệu ứng cho bạn ngay lập tức.
Khi bạn trình diễn trong chế độ Trình chiếu, mỗi đoạn văn sẽ xuất hiện khi bạn nhấn phím. Điều này giúp bạn kiểm soát thời điểm xuất hiện của từng đoạn văn. Bạn có thể sửa đổi cài đặt này bằng cách sử dụng các điều khiển “Bắt đầu”, “Khoảng thời gian” và “Trì hoãn” ở phía bên phải của tab “Hoạt hình” trên thanh công cụ.
Lưu ý rằng cách làm này áp dụng hiệu ứng chạy từng dòng cho từng slide riêng lẻ. Bạn cần lặp lại các bước trên cho các slide khác trong bài thuyết trình nếu muốn áp dụng hiệu ứng tương tự cho chúng.
Cách làm slide chạy từng dòng trong Powerpoint 2019
Tương tự thì với Powerpoint 2019 thì mọi người có thể thực hiện theo những bước dưới đây để có thể tạo slide chạy từng dòng.
+ Mở PowerPoint và tạo một slide mới hoặc chọn slide mà bạn muốn áp dụng hiệu ứng chạy từng dòng.
+ Chọn hộp chứa văn bản trên slide.
+ Chọn tab “Hoạt hình” trên thanh công cụ.
+ Trong nhóm “Hiệu ứng”, chọn một hiệu ứng như “Xuất hiện” (Appear), “Mờ dần” (Fade) hoặc “Bay vào” (Fly In).
+ Chọn hiệu ứng từ bộ sưu tập hoặc nhấp vào “Thêm hiệu ứng” để xem danh sách hiệu ứng khác.
+ Đối với một số hiệu ứng như “Bay vào” (Fly In), bạn có thể chọn “Tùy chọn hiệu ứng” (Effect Options) để thiết lập hướng xuất hiện của dòng văn bản, ví dụ như từ dưới, từ trên, từ trái hoặc từ phải.
+ Chọn “Tùy chọn hiệu ứng” (Effect Options), sau đó chọn “Theo đoạn văn” (By Paragraph) để làm cho các đoạn văn bản xuất hiện cùng một lúc. (Tùy chọn khác là “Tất cả cùng một lúc” (All at Once), sẽ làm cho tất cả các dòng văn bản xuất hiện cùng một lúc.)
+ Bấm vào “Tùy chọn hiệu ứng” (Effect Options) để tùy chỉnh thời gian và các tùy chọn khác cho hiệu ứng.
+ PowerPoint sẽ xem trước hiệu ứng cho bạn ngay lập tức.
Với những bước thực hiện trên thì mọi người đã có thể tự mình làm slide chạy từng dòng để có bài thuyết trình ấn tượng và đẹp mắt hơn.
Cách làm slide tự chạy trong Powerpoint
Với cách này thì mọi người có thể áp dụng thực hiện cho Powerpoint 2010 trở lên. Dưới đây là chi tiết về những cách thực hiện mà mọi người có thể tham khảo:
+ Bước 1: Mở ứng dụng Microsoft PowerPoint trên máy tính của bạn.
+ Bước 2: Chọn tab “Transitions” trên thanh công cụ. Ở thanh công cụ này, bạn có thể chọn kiểu chuyển đổi slide mà bạn muốn trước khi điều chỉnh thời gian.
+ Bước 3: Sau khi lựa chọn kiểu chuyển đổi, nhấp vào “After” và điều chỉnh thời gian. Lưu ý rằng thời gian được tính theo định dạng phút:giây (mm:ss) và hãy đảm bảo bạn đã chọn ô “After”.
+ Bước 4: Trong trường hợp muốn áp dụng thời gian hiển thị giống nhau cho tất cả các slide, nhấp vào “Apply to All”. Lúc này, tất cả các slide sẽ được thiết lập để chạy tự động.
+ Bước 5: Nhấp vào tab “Slide Show” trên thanh công cụ.
+ Bước 6: Chọn “From Beginning” để bắt đầu trình chiếu từ đầu.
Lưu ý: Để dừng trình chiếu, hãy nhấn phím ESC trên bàn phím khi slide đang chạy.
Các bước trên giúp bạn tạo một trình chiếu tự động trong PowerPoint, slide sẽ chuyển đổi theo thời gian bạn đã thiết lập mà không cần phải nhấn phím để chuyển trang.
Trên đây là chi tiết về cách làm slide chạy từng dòng trong Powerpoint 2010 mà TechDigital đã tổng hợp và chia sẻ với mọi người. Hy vọng với những thông tin trên thì mọi người có thể tham khảo để tạo nên những slide ấn tượng và đẹp mắt.
Xem thêm: