Cách tạo hiệu ứng di chuyển trong Powerpoint 2010 để người dùng có thể tạo nên những slide bắt mắt và không gây nhàm chán cho người theo dõi. Tham khảo ngay những thông tin dưới đây của TechDigital để rõ hơn về cách tạo hiệu ứng di chuyển trên phần mềm này.
Lợi ích khi tạo hiệu ứng di chuyển trong Powerpoint 2010
Tạo hiệu ứng di chuyển trong phần mềm Powerpoint có nhiều lợi ích khác nhau. Dưới đây là chi tiết về những lợi ích khi mọi người tạo hiệu ứng di chuyển trên slide của mình, như sau:
Lợi ích của việc tạo hiệu ứng di chuyển trong PowerPoint 2010 là:
+ Tạo hiệu ứng bắt mắt: Sử dụng hiệu ứng di chuyển trong PowerPoint giúp tạo ra các hiệu ứng động hấp dẫn, thu hút sự chú ý của người theo dõi.
+ Tạo sự chuyên nghiệp: Việc sử dụng hiệu ứng di chuyển một cách hợp lý trong PowerPoint giúp tạo nên một cảm giác chuyên nghiệp và thẩm mỹ. Các hiệu ứng như lướt, phai mờ, hiển thị từ từ sẽ giúp tăng tính thẩm mỹ của bài thuyết trình, mang lại cảm giác chuyên nghiệp và tinh tế.
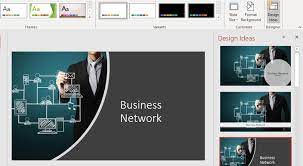
+ Tập trung vào nội dung: Sử dụng hiệu ứng di chuyển phù hợp giúp làm rõ nội dung được trình bày. Bằng cách áp dụng hiệu ứng chỉ hiện khi cần thiết hoặc tạo các trình chiếu từng bước, bạn có thể tạo ra sự tập trung và sự chú ý của khán giả vào nội dung cốt lõi của bài thuyết trình, giúp truyền đạt thông điệp một cách rõ ràng và hiệu quả hơn.
+ Tạo cảm giác tương tác: Sử dụng hiệu ứng di chuyển trong PowerPoint cũng giúp khán giả tham gia vào quá trình trình bày và tạo ra sự kích thích và tương tác tích cực.
Tóm lại, việc tạo hiệu ứng di chuyển trong PowerPoint 2010 mang lại nhiều lợi ích, bao gồm việc tạo sự bắt mắt, chuyên nghiệp, tập trung vào nội dung và tạo cảm giác tương tác với khán giả. Điều này cải thiện trải nghiệm của khán giả và giúp truyền đạt thông điệp một cách hiệu quả và đáng nhớ.
Cách tạo hiệu ứng di chuyển trong Powerpoint 2010
Dưới đây là chi tiết về những cách tạo hiệu ứng di chuyển trong Powerpoint 2010 với từng đối tượng mà mọi người có thể tham khảo để thực hiện trên sản phẩm của mình.
Tạo hiệu ứng chạy từng chữ trong Powerpoint
Dưới đây là chi tiết về cách tạo hiệu ứng chạy từng chữ trong Powerpoint mà mọi người có thể tham khảo và áp dụng thực hiện:
+ Bước 1: Bôi đen đoạn văn bản hoặc chọn ô văn bản mà bạn muốn tạo hiệu ứng. Sau đó, nhấp vào tab “Animations” trên thanh công cụ.
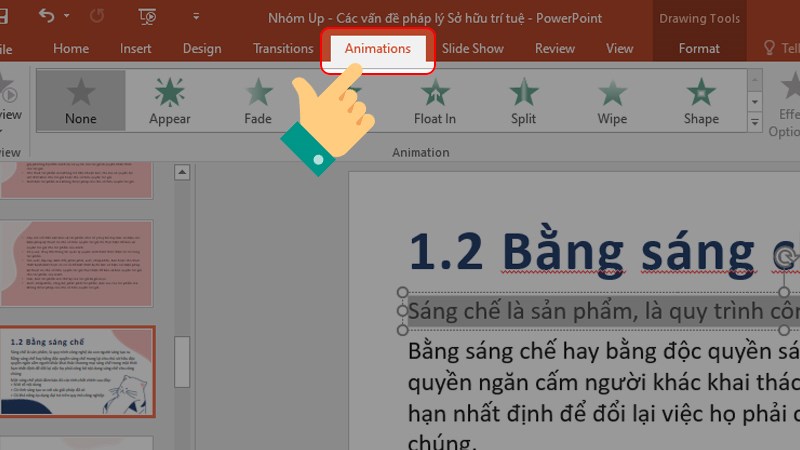
+ Bước 2: Trên khung “Animation” hiển thị, bạn có thể chọn hiệu ứng cho văn bản của mình. Để xem thêm các hiệu ứng khác, nhấp vào nút “More” dưới khung hiệu ứng.
- Entrance: Đây là các hiệu ứng xuất hiện, khi áp dụng, đoạn văn bản sẽ hiện ra theo các kiểu chuyển động và cài đặt mà bạn đã thiết lập.
- Emphasis: Đây là các hiệu ứng nhấn mạnh, giúp đoạn văn bản nổi bật và thu hút sự chú ý của người xem.
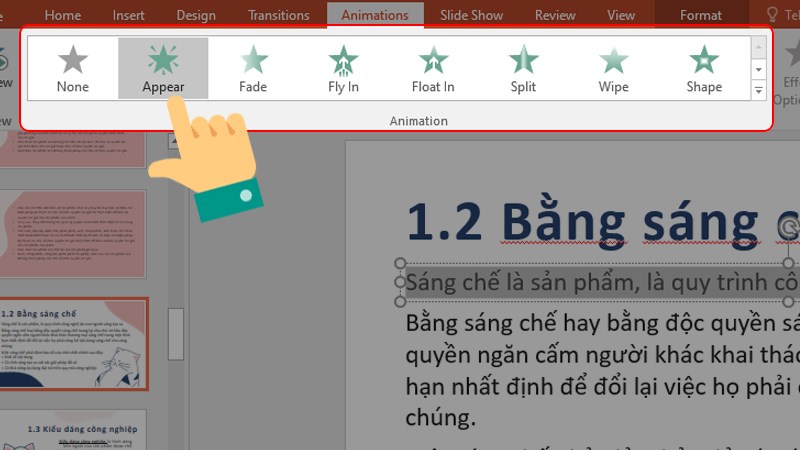
- Exit: Đây là các hiệu ứng biến mất, khi áp dụng, đoạn văn bản sẽ biến mất theo các kiểu chuyển động và cài đặt mà bạn đã thiết lập.
- Motion Paths: Đây là các hiệu ứng chuyển động theo đường vẽ, khi áp dụng, đoạn văn bản sẽ xuất hiện và biến mất theo đường bạn đã vẽ trước đó.
+ Bước 3: Để điều chỉnh hiệu ứng, bạn có thể thực hiện trong phần “Timing” của thẻ “Animations” bạn đã chọn.
- Start: Cài đặt thời điểm hiệu ứng xảy ra, bao gồm khi bạn click chuột (On Click), cùng thời điểm với hiệu ứng trước (With Previous) hoặc sau khi hiệu ứng trước hoàn thành (After Previous).
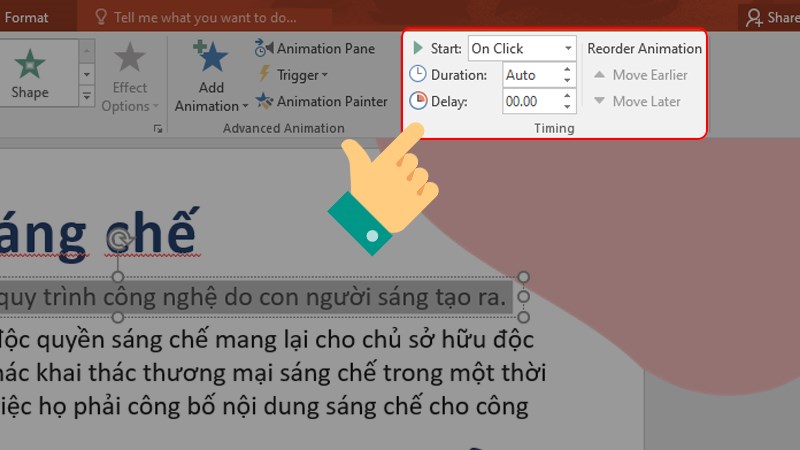
- Duration: Cài đặt thời gian mà hiệu ứng diễn ra.
- Delay: Cài đặt thời gian trễ trước khi hiệu ứng xảy ra.
+ Bước 4: Để kiểm tra và chỉnh sửa lại hiệu ứng, nhấp vào “Animation Pane” để hiển thị khung hiệu ứng bên phải màn hình. Ở đây, bạn sẽ thấy danh sách các hiệu ứng đã sử dụng cho các đối tượng trong slide của bạn.
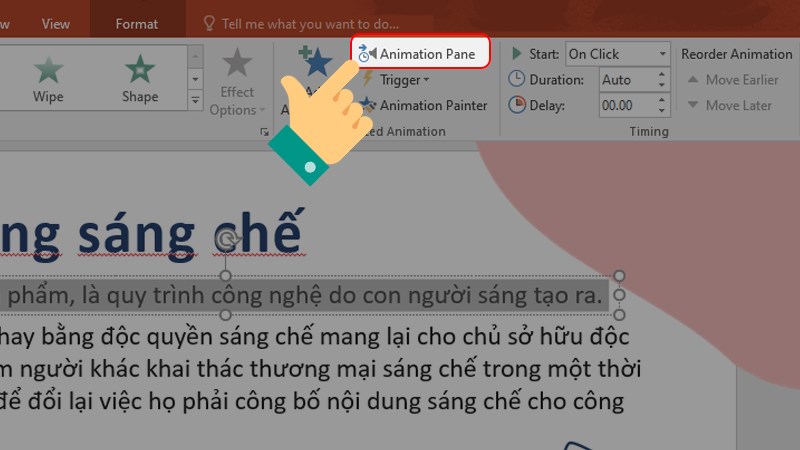
+ Bước 5: Để xóa hiệu ứng, bạn chỉ cần bôi đen đoạn văn bản và chọn “None” trong phần “Animation”.
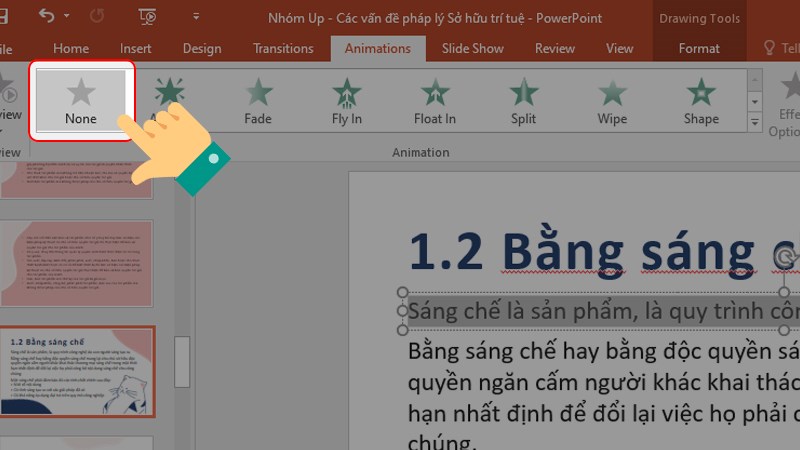
Lưu ý: Bạn cũng có thể nhấp vào nút “Preview” để xem trước hiệu ứng đã sử dụng trong bài thuyết trình của bạn.
Cách làm hình chạy trong Powerpoint
Dưới đây là chi tiết cách tạo hiệu ứng chạy trên PowerPoint:
+ Bước 1: Chọn hình ảnh mà bạn muốn áp dụng hiệu ứng cho nó. Sau đó, chọn tab “Animation” (hiệu ứng) trên thanh công cụ.
+ Bước 2: Trong phần “Animation”, bạn có thể chọn hiệu ứng mà bạn muốn áp dụng cho hình ảnh.
Nếu bạn muốn xem thêm các hiệu ứng khác, bạn có thể nhấp vào nút “More” (Thêm) dưới khung hiệu ứng. Có các loại hiệu ứng sau đây:
- Entrance (Hiệu ứng xuất hiện): Đối tượng sẽ xuất hiện với hiệu ứng chuyển động và cài đặt mà bạn đã thiết lập.
- Emphasis (Hiệu ứng nhấn mạnh): Đối tượng sẽ thu hút sự chú ý của người xem, giúp làm nổi bật nội dung đó.
- Exit (Hiệu ứng biến mất): Đối tượng sẽ biến mất với hiệu ứng chuyển động và cài đặt mà bạn đã thiết lập.
- Motion Paths (Đường chuyển động): Đối tượng sẽ di chuyển theo một đường vẽ bạn đã chỉ định trước đó.
+ Bước 3: Chọn loại hiệu ứng Motion Paths mà bạn muốn sử dụng. Khi bạn làm như vậy, trên giao diện sẽ hiển thị một đường hiệu ứng. Bạn có thể chỉnh sửa độ dài, độ ngắn của đường hiệu ứng bằng cách đặt con trỏ chuột vào các ô vuông trắng nhỏ, sau đó giữ và kéo chuột đến vị trí mong muốn.
+ Bước 4: Để tùy chỉnh hiệu ứng, bạn thực hiện trong phần “Timing” (Thời gian) của tab “Animations” đã chọn.
- Start (Bắt đầu): Đặt thời điểm hiệu ứng xảy ra, có thể là khi bạn nhấp chuột (On Click), cùng thời điểm với hiệu ứng trước (With Previous) hoặc sau khi hiệu ứng trước hoàn thành (After Previous).
- Duration (Thời lượng): Đặt thời gian mà hiệu ứng mất để hoàn thành.
- Delay (Độ trễ): Đặt thời gian trễ trước khi hiệu ứng bắt đầu.
+ Bước 5: Để xóa hiệu ứng, chọn lại hình ảnh và chọn “None” trong phần “Animation” (hiệu ứng).
Cách tạo hiệu ứng chuyển trang chiếu trong Powerpoint 2010
Dưới đây là chi tiết cách tạo hiệu ứng chuyển trang trong PowerPoint 2010 mà mọi người có thể tham khảo và thực hiện trên thiết bị của mình.
+ Bước 1: Chọn slide mà bạn muốn áp dụng hiệu ứng chuyển trang. Sau đó, chọn tab “Transitions” (Chuyển trang) trên thanh công cụ.
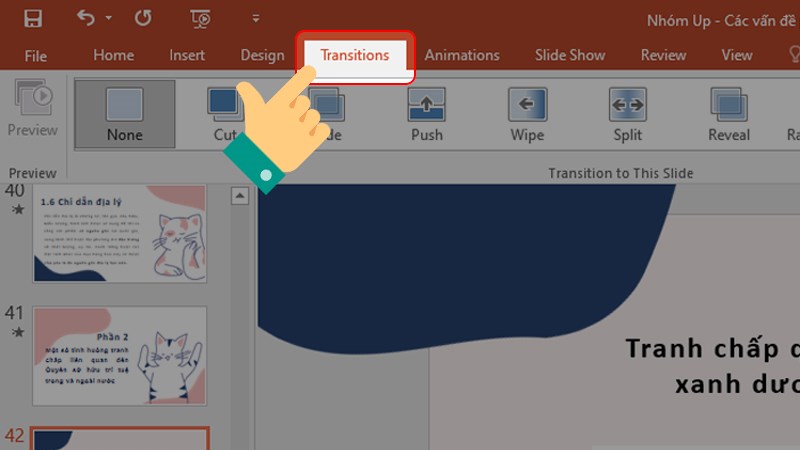
+ Bước 2: Trong phần “Transition to This Slide” (Chuyển đến slide này), bạn có thể chọn hiệu ứng chuyển trang theo sở thích của mình.
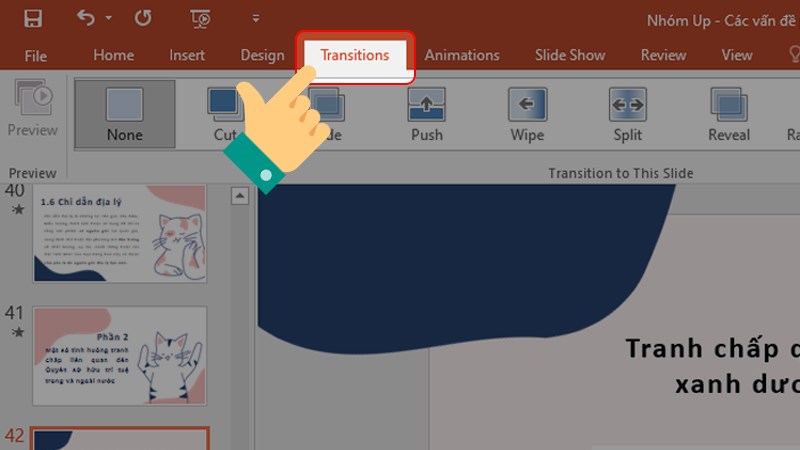
Lưu ý: Bạn có thể nhấp vào biểu tượng dấu gạch ngang và mũi tên để có nhiều lựa chọn hiệu ứng chuyển trang khác.
+ Bước 3: Để tùy chỉnh hiệu ứng, bạn thực hiện trong phần “Timing” (Thời gian) của tab chuyển trang đã chọn.
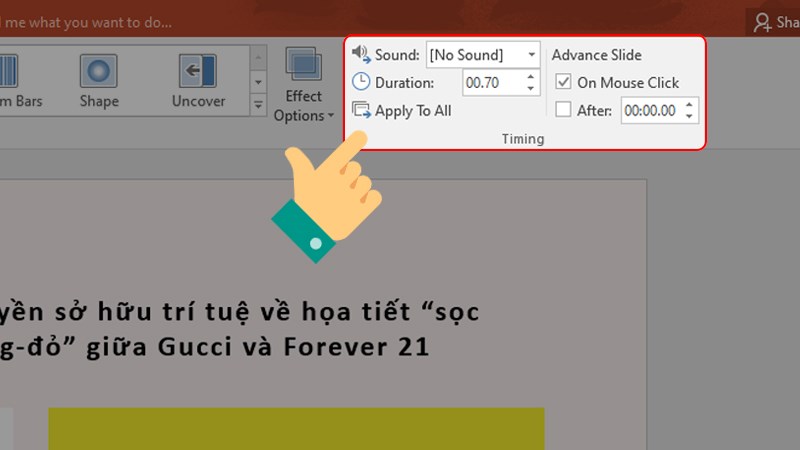
+ Bước 4: Bạn có thể nhấn vào nút “Preview” (Xem trước) để xem trước hiệu ứng mà bạn đã áp dụng cho slide.
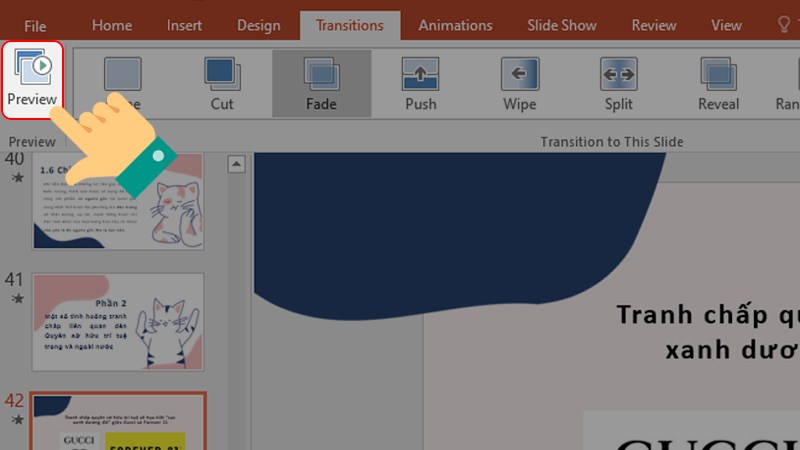
+ Bước 5: Để xóa hiệu ứng, bạn chỉ cần chọn “None” trong phần “Transition to This Slide” (Chuyển đến slide này).
Cách tạo hiệu ứng cho đồ thị trong Powerpoint
Dưới đây là chi tiết cách tạo hiệu ứng cho đồ thị trong PowerPoint mà mọi người có thể tham khảo:
+ Bước 1: Chọn đồ thị mà bạn muốn áp dụng hiệu ứng. Sau đó, chọn tab “Animations” (Hiệu ứng) trên thanh công cụ.
+ Bước 2: Trong khung “Animation” (Hiệu ứng), bạn có thể chọn hiệu ứng cho đồ thị.
Nếu bạn muốn xem thêm các hiệu ứng khác, nhấp vào nút “More” (Thêm) bên dưới khung hiệu ứng. Có các loại hiệu ứng sau đây:
- Entrance (Hiệu ứng xuất hiện): Đối tượng sẽ xuất hiện với hiệu ứng chuyển động và cài đặt mà bạn đã thiết lập.
- Emphasis (Hiệu ứng nhấn mạnh): Đối tượng sẽ thu hút sự chú ý của người xem, giúp làm nổi bật nội dung đó.
- Exit (Hiệu ứng biến mất): Đối tượng sẽ biến mất với hiệu ứng chuyển động và cài đặt mà bạn đã thiết lập.
- Motion Paths (Đường chuyển động): Đối tượng sẽ di chuyển theo một đường vẽ bạn đã chỉ định trước đó.
+ Bước 3: Để tạo hiệu ứng cho các đối tượng trong đồ thị, bạn nhấp vào “Effect Options” (Tùy chọn hiệu ứng).
+ Bước 4: Để tùy chỉnh hiệu ứng, bạn thực hiện trong phần “Timing” (Thời gian) của tab “Animations” đã chọn.
- Start (Bắt đầu): Cài đặt thời điểm hiệu ứng xảy ra, có thể là khi bạn nhấp chuột (On Click), cùng thời điểm với hiệu ứng trước (With Previous) hoặc sau khi hiệu ứng trước hoàn thành (After Previous).
- Duration (Thời lượng): Cài đặt thời gian mà hiệu ứng mất để hoàn thành.
- Delay (Độ trễ): Cài đặt thời gian trễ trước khi hiệu ứng bắt đầu.
Để xóa hiệu ứng, chọn lại đồ thị và chọn “None” trong phần “Animation” (Hiệu ứng).
Cách chỉnh thứ tự xuất hiện trong 1 slide Powerpoint 2010
Dưới đây là hướng dẫn chi tiết về cách chỉnh thứ tự xuất hiện trong một slide PowerPoint:
+ Bước 1: Trong tab “Animations” (Hiệu ứng), chọn “Animation Pane” (Khung hiệu ứng) để hiển thị danh sách hiệu ứng và thứ tự của chúng. Ở đây, bạn có thể tùy chỉnh thứ tự hiệu ứng theo mong muốn của mình.
+ Bước 2: Tiếp theo, nhấp chuột vào nút “Preview” (Xem trước) trong phần “Animations” để xem hiệu ứng được thực hiện theo trật tự đã chỉnh. Bằng cách này, bạn có thể kiểm tra và đảm bảo rằng hiệu ứng xuất hiện theo thứ tự mà bạn mong muốn. Khi đã hoàn thành, thứ tự hiệu ứng sẽ làm cho slide của bạn trở nên sinh động và hấp dẫn hơn.
Lưu ý: Hướng dẫn này áp dụng cho PowerPoint 2010 trở lên, và giao diện và tên các tùy chọn có thể có sự khác biệt tùy thuộc vào phiên bản cụ thể của PowerPoint mà bạn đang sử dụng.
Trên đây là chi tiết về cách tạo hiệu ứng di chuyển trong Powerpoint 2010 mà TechDigital đã tổng hợp và chia sẻ với mọi người. Hy vọng với những thông tin trên thì mọi người có thể tham khảo để áp dụng thực hiện trên Slide của mình.
Xem thêm: