Công thức chỉnh ảnh hoàng hôn như: phơi sáng -27, độ chói 95, vùng sáng -100, vùng tối 56, tương phản -52… được thực hiện với nhiều thông số khác nhau tùy theo màu sắc của bức ảnh để tạo nên những bức ảnh ấn tượng nhất. Tham khảo ngay công thức chỉnh ảnh hoàng hôn hoàn chỉnh nhất được TechDigital tổng hợp ngay sau đây.
Tổng hợp công thức chỉnh ảnh hoàng hôn
Dưới đây là chi tiết về các công thức chỉnh ảnh hoàng hôn đẹp và ấn tượng mà mọi người có thể tham khảo:
Công thức chỉnh ảnh hoàng hôn trên iPhone
Đây là công thức chỉnh sửa ảnh hoàng hôn trên iPhone:
+ Phơi sáng: -27
+ Độ chói: 95
+ Vùng sáng: -100
+ Vùng tối: 56
+ Tương phản: -52
+ Độ sáng: 50
+ Điểm đen: 10
+ Độ bão hòa: 15
+ Độ tươi: 33
+ Độ ẩm: 27
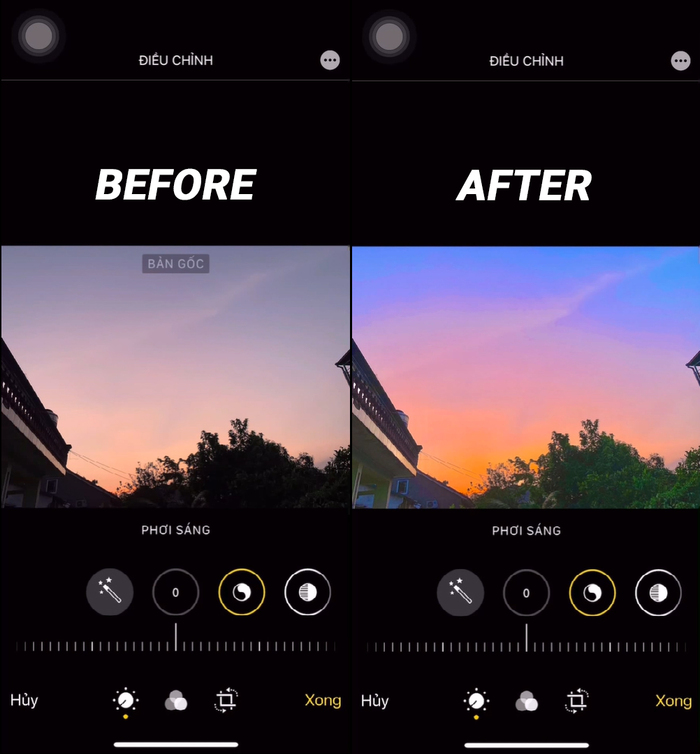
+ Tông màu: 10
+ Độ sắc nét: 6
+ Độ nét: 9
+ Khử nhiễu: 15
Bằng cách áp dụng các giá trị trên, bạn có thể tạo ra hiệu ứng chỉnh sửa ảnh hoàng hôn trên điện thoại iPhone. Tuy nhiên, lưu ý rằng công thức này chỉ mang tính chất tham khảo và cần thử nghiệm để tìm ra kết quả phù hợp với ảnh cụ thể của bạn.
Công thức chỉnh ảnh hoàng hôn trên Android
Để tạo hiệu ứng thơ mộng cho ảnh hoàng hôn trên điện thoại Android của bạn, hãy áp dụng những bí kíp sau đây:
+ Phơi sáng: -48
+ Độ chói: 58
+ Vùng sáng: -70
+ Vùng tối: 28
+ Tương phản: -32
+ Độ sáng: 21
+ Điểm đen: 0
+ Độ bão hòa: 14
+ Độ tươi: 19
+ Độ ẩm: 12
+ Tông màu: 16
+ Độ sắc nét: 0
+ Độ nét: 8
+ Khử nhiễu: 12
Nhờ áp dụng các giá trị trên, bạn sẽ tạo ra một hiệu ứng đẹp cho ảnh hoàng hôn. Màu xanh của bầu trời sẽ trở nên dịu nhẹ kết hợp với ánh sáng vàng nổi bật của hoàng hôn. Đồng thời, ánh sáng mặt trời sẽ không quá chói và trở nên dịu mắt hơn.
Lưu ý rằng kết quả cuối cùng có thể khác nhau tùy thuộc vào điều kiện chụp và ảnh cụ thể của bạn. Hãy thử áp dụng công thức này và tinh chỉnh cho phù hợp để tạo ra ảnh hoàng hôn thật thú vị và thơ mộng.
Công thức chỉnh ảnh hoàng hôn không cần app
Để chỉnh sửa ảnh hoàng hôn mà không cần sử dụng ứng dụng bên ngoài, bạn có thể thử áp dụng công thức sau:
+ Phơi sáng: -11
+ Độ chói: 100
+ Vùng sáng: -89
+ Vùng tối: 27
+ Tương phản: -37
+ Độ sáng: 23
+ Điểm đen: 16
+ Độ bão hòa: 20
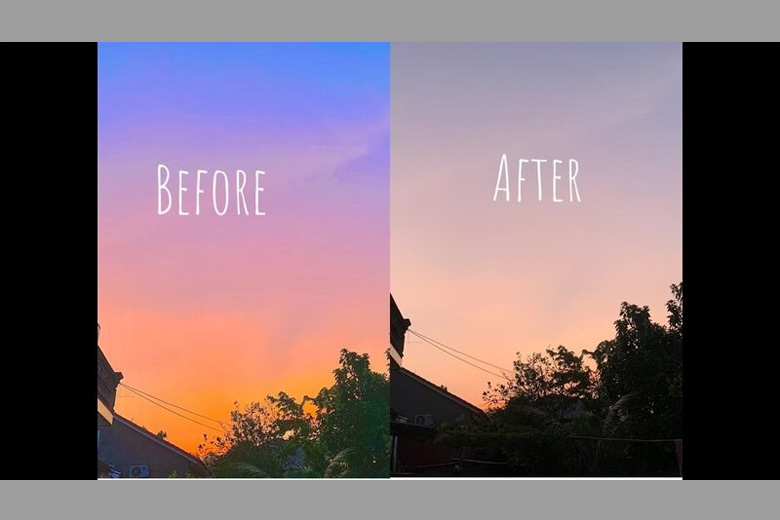
+ Độ tươi: 12
+ Độ ẩm: -10
+ Tông màu: 19
+ Độ sắc nét: 8
+ Độ nét: 9
+ Khử nhiễu: 10
Bằng cách áp dụng các giá trị trên, bạn có thể tạo ra một hiệu ứng đẹp cho ảnh hoàng hôn. Điều chỉnh các thông số này sẽ giúp cân bằng ánh sáng, tăng độ tươi sáng và làm nổi bật màu sắc của hoàng hôn. Hãy thử nghiệm và tinh chỉnh để đạt được kết quả tốt nhất cho bức ảnh của bạn.
Công thức chỉnh màu trên iPhone lên tone hoàng hôn
Để chỉnh màu ảnh trên iPhone lên tone hoàng hôn, bạn có thể thử áp dụng công thức sau:
+ Phơi sáng: -4
+ Độ chói: 100
+ Vùng sáng: -60
+ Vùng tối: -49
+ Tương phản: -15
+ Độ sáng: 100
+ Điểm đen: 15
+Độ bão hòa: -50
+ Độ tươi: -14
+ Độ ẩm: 69
+ Tông màu: 61
+ Độ sắc nét: 5
Với công thức trên thì mọi người có thể tham khảo để tạo nên cho mình những bức ảnh hoàng hôn đẹp mắt và ấn tượng nhất mà không cần sử dụng qua bất kỳ ứng dụng nào.
Cách chỉnh ảnh hoàng hôn bằng điện thoại
Cách chỉnh ảnh hoàng hôn bằng PicsArt
Để chỉnh ảnh hoàng hôn trên PicsArt Photo Editor và làm màu trời xanh hơn, bạn có thể làm theo các bước sau:
+ Bước 1: Mở ứng dụng PicsArt Photo Editor trên điện thoại của bạn.
+ Bước 2: Nhấn vào dấu “+” để tải lên hình ảnh hoàng hôn mà bạn muốn chỉnh sửa.
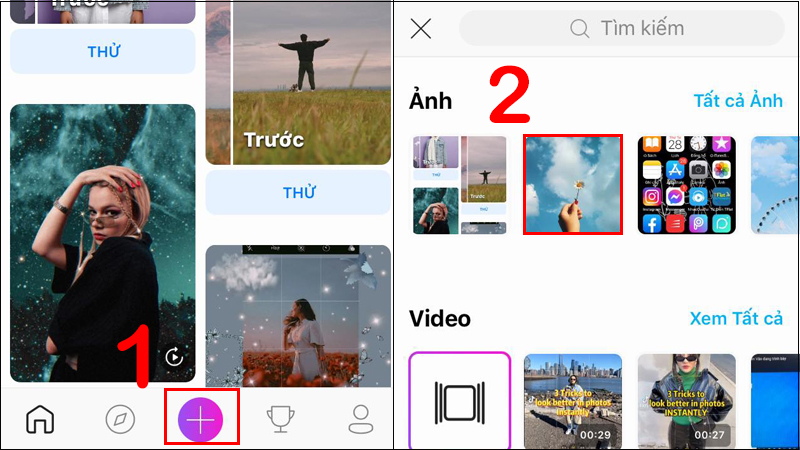
+ Bước 3: Nhấn vào biểu tượng “Vẽ” và chọn bảng màu ở góc trái màn hình.
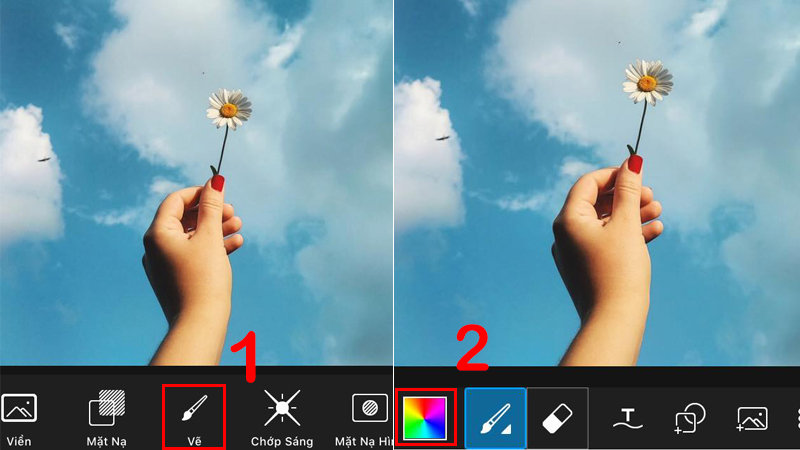
+ Bước 4: Chọn màu xanh bạn muốn sử dụng cho nền trời hoàng hôn.
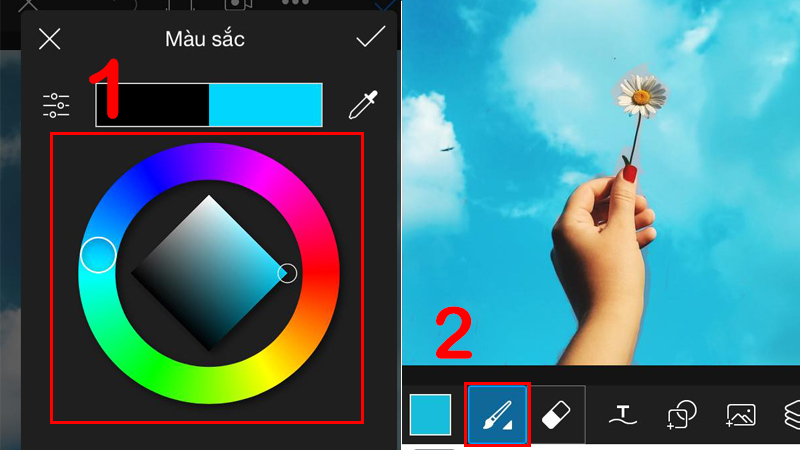
+ Bước 5: Sử dụng công cụ vẽ để tô màu xanh lên phần nền trời trong ảnh.
+ Bước 6: Chạm vào biểu tượng ở góc phải màn hình và chọn chế độ “Xếp chồng”.
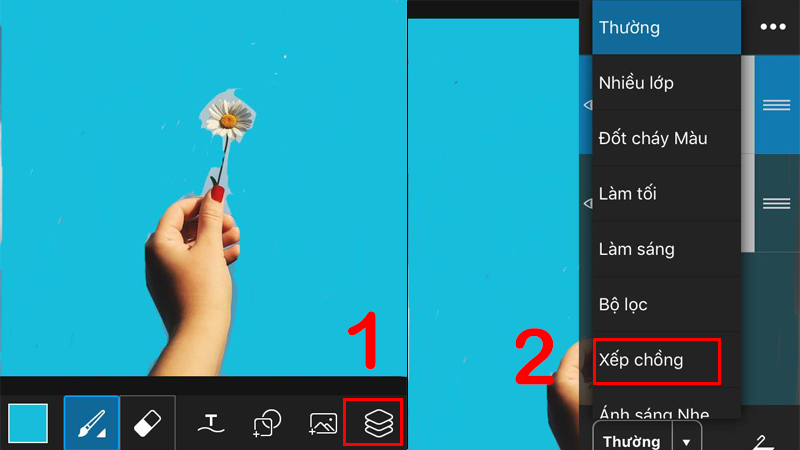
+ Bước 7: Tùy chỉnh độ mờ đục để tạo hiệu ứng tự nhiên và chân thực cho màu xanh trời.
+ Bước 8: Chọn biểu tượng mũi tên ở góc trên cùng của màn hình để lưu ảnh chỉnh sửa về thiết bị của bạn.
Với các bước trên, bạn có thể tạo ra hiệu ứng màu trời xanh hơn trên ảnh hoàng hôn bằng PicsArt Photo Editor.
Cách chỉnh ảnh hoàng hôn bằng Snapseed
Để chỉnh màu hoàng hôn trên Snapseed và thay đổi màu bầu trời từ cháy sáng hoặc ám vàng sang màu xanh nước biển trong trẻo, bạn có thể làm theo các bước sau đây:
+ Mở ứng dụng Snapseed và chạm vào bất kỳ vị trí nào trên màn hình để chọn hình ảnh bạn muốn thay đổi màu bầu trời.
+ Nhấn vào biểu tượng Công cụ nằm gần dưới màn hình.
+ Chọn công cụ “Chỉnh sửa ảnh” từ danh sách công cụ.
+ Sử dụng ngón tay của bạn để vuốt sang trái hoặc sang phải để điều chỉnh các thông số ảnh như độ sáng, độ tương phản, độ bão hòa và độ ấm. Điều chỉnh các thông số này để đạt được màu sắc và độ sáng phù hợp cho nền bầu trời. Bạn có thể tham khảo hình ảnh bên dưới để có ý kiến về các thông số chỉnh sửa.
+ Khi bạn hài lòng với màu sắc và độ sáng của nền bầu trời trong bức ảnh, nhấn vào biểu tượng dấu tích ở góc dưới cùng bên phải màn hình để lưu các thay đổi.
+ Tiếp tục nhấn vào biểu tượng Công cụ và chọn “Cân bằng trắng”.
+ Sử dụng thanh trượt để tăng hoặc giảm chỉ số nhiệt độ màu của bức hình. Điều chỉnh nhiệt độ màu để làm cho màu xanh nước biển trong trẻo và tươi sáng hơn. Sau khi hoàn thành, nhấn vào biểu tượng dấu tích để lưu thay đổi.
+ Cuối cùng, nhấn vào biểu tượng “Xuất” để lưu lại bức ảnh đã chỉnh màu bầu trời xanh, hoặc nhấn vào biểu tượng “Chia sẻ” để gửi ảnh đã chỉnh màu cho bạn bè của bạn để cùng thưởng thức tác phẩm này sau khi được chỉnh sửa bởi bạn.
Những lưu ý khi chỉnh ảnh hoàng hôn trên điện thoại
Khi chỉnh ảnh hoàng hôn trên điện thoại, dưới đây là một số lưu ý quan trọng mà bạn có thể áp dụng:
+ Chọn ảnh chất lượng: Sử dụng ảnh chất lượng cao và sắc nét để có thể chỉnh sửa và tạo ra kết quả tốt hơn. Ảnh nền hoàng hôn với độ phân giải cao và chi tiết tốt sẽ giúp cho quá trình chỉnh sửa màu sắc dễ dàng và hiệu quả hơn.
+ Cân nhắc tỷ lệ và khung cảnh: Trước khi chỉnh sửa, xem xét tỷ lệ và khung cảnh của ảnh hoàng hôn. Đảm bảo rằng bầu trời chiếm một phần quan trọng và hài hòa trong khung hình, và các yếu tố khác như mặt đất, núi, cây cối… cũng được cân đối và bố trí một cách hợp lý.
+ Đảm bảo độ sáng và tương phản hợp lý: Kiểm tra và điều chỉnh độ sáng tổng thể của ảnh để đảm bảo rằng hoàng hôn được hiển thị một cách chân thực. Đồng thời, tương phản cũng là một yếu tố quan trọng, hãy tìm hiểu và tinh chỉnh tương phản để tạo nên sự cân bằng giữa khu vực sáng và khu vực tối trong ảnh.
+ Tăng cường màu sắc: Sử dụng công cụ tăng cường màu sắc để làm nổi bật các màu trong ảnh hoàng hôn. Điều chỉnh màu xanh của bầu trời và màu vàng hoặc cam của ánh hoàng hôn để tạo ra sự tươi sáng và hấp dẫn.
+ Chỉnh sửa tỉ mỉ: Sử dụng các công cụ chỉnh sửa chi tiết như tăng độ sắc nét, tăng độ nét hoặc khử nhiễu để làm cho ảnh trở nên sắc nét và rõ ràng hơn. Điều này giúp tái tạo được các chi tiết nhỏ trong hoàng hôn và tạo ra một bức ảnh chất lượng cao hơn.
+ Sử dụng các ứng dụng chỉnh sửa ảnh: Khám phá các ứng dụng chỉnh sửa ảnh chuyên nghiệp như Snapseed, VSCO, Lightroom Mobile… để có nhiều công cụ và hiệu ứng tùy chỉnh phong phú hơn. Điều này giúp bạn có nhiều tùy chọn để chỉnh sửa màu sắc, độ sáng và tạo ra hiệu ứng đặc biệt cho ảnh hoàng hôn.
+ Thử nghiệm và tinh chỉnh: Hãy thử nghiệm và tinh chỉnh các thông số khác nhau để tìm ra hiệu ứng và cảm giác mà bạn muốn chuyển tải trong ảnh hoàng hôn. Mỗi ảnh có thể đòi hỏi các thiết lập khác nhau, do đó, hãy dành thời gian để tìm ra cài đặt tốt nhất cho ảnh cụ thể của bạn.
+ Lưu lại phiên bản gốc: Trước khi chỉnh sửa, luôn sao lưu và giữ lại phiên bản gốc của ảnh. Điều này giúp bạn có thể trở lại và chỉnh sửa lại nếu cần thiết hoặc so sánh với phiên bản chỉnh sửa.
Trên đây là chi tiết về các công thức chỉnh ảnh hoàng hôn mà TechDigital đã tổng hợp và chia sẻ với mọi người. Hy vọng với những thông tin trên thì mọi người có thể tham khảo để chọn lựa được công thức phù hợp với bức ảnh của mình.
Xem thêm: