Cách điều chỉnh âm thanh trong PowerPoint để bài trình chiếu được ấn tượng và người xem dễ dàng tiếp nhận những thông tin mà bạn cung cấp. Tham khảo ngay những thông tin dưới đây của TechDigital để rõ hơn về cách điều chỉnh này.
Hiệu ứng âm thanh trong Powerpoint
Hiệu ứng âm thanh trong PowerPoint là một tính năng cho phép bạn thêm các hiệu ứng âm thanh động hoặc âm nhạc vào các trang chiếu của bạn. Điều này giúp làm tăng tính tương tác và sự chú ý của khán giả trong quá trình trình bày. Dưới đây là một số thông tin về hiệu ứng âm thanh trong PowerPoint:
+ Loại hiệu ứng âm thanh có sẵn:Phần mềm PowerPoint cung cấp một loạt các hiệu ứng âm thanh có sẵn, bao gồm tiếng chuông, tiếng đổ chuông, tiếng hú, âm nhạc nền và nhiều hiệu ứng âm thanh khác. Bạn có thể chọn hiệu ứng phù hợp với nội dung và tác động mà bạn muốn tạo ra.
+ Thêm hiệu ứng âm thanh vào các phần tử trong slide: Bạn có thể áp dụng hiệu ứng âm thanh cho các phần tử trong slide như hình ảnh, biểu đồ, nút bấm và văn bản. Khi khán giả xem trình chiếu, âm thanh sẽ được phát khi một phần tử được hiển thị hoặc được tương tác.
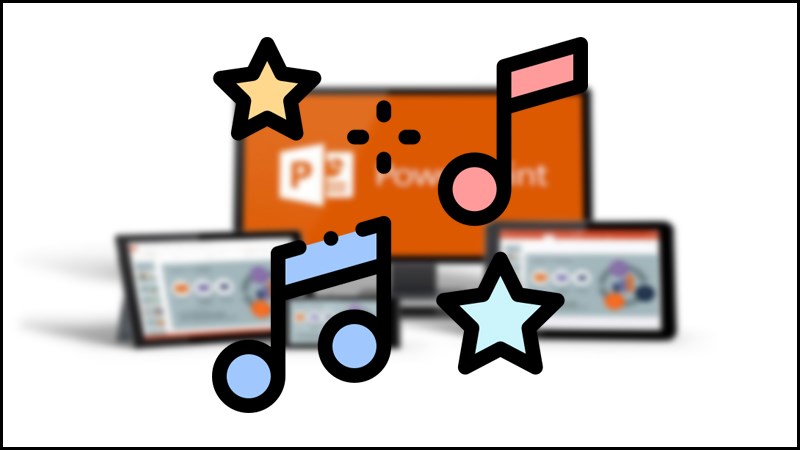
+ Điều chỉnh thời gian và phát lại hiệu ứng âm thanh: Bạn có thể thiết lập thời gian bắt đầu và kết thúc cho hiệu ứng âm thanh, cũng như lặp lại nó trong suốt trình chiếu hoặc chỉ phát một lần. Điều này cho phép bạn kiểm soát chính xác thời điểm hiệu ứng âm thanh xuất hiện và kết thúc.
+ Tùy chỉnh hiệu ứng âm thanh: PowerPoint cho phép bạn tùy chỉnh các thuộc tính của hiệu ứng âm thanh như âm lượng, tốc độ phát lại và độ trễ. Bạn có thể điều chỉnh các thiết lập này để tạo ra hiệu ứng âm thanh phù hợp với nội dung và phong cách trình bày của bạn.
+ Thêm âm thanh từ nguồn bên ngoài: Ngoài việc sử dụng các hiệu ứng âm thanh có sẵn, bạn cũng có thể nhập khẩu âm thanh từ nguồn bên ngoài vào PowerPoint. Điều này cho phép bạn sử dụng âm thanh tùy chỉnh và âm nhạc để tạo ra trình bày độc đáo và sáng tạo hơn.
Tổng quan, hiệu ứng âm thanh trong PowerPoint là một công cụ mạnh mẽ để tăng tính tương tác và tạo sự ấn tượng trong trình bày của bạn. Tuy nhiên, hãy nhớ sử dụng hiệu ứng âm thanh một cách cân nhắc và phù hợp với nội dung và mục tiêu trình bày của bạn để tránh gây phân tâm và làm mất đi sự chuyên nghiệp của trình bày.
Cách điều chỉnh âm thanh trong Powerpoint
Dưới đây là chi tiết về những cách điều chỉnh âm thanh trong Powerpoint mà mọi người có thể tham khảo và áp dụng thực hiện trên slide của mình.
Cách mở âm thanh trong Powerpoint
Dưới đây là chi tiết về các bước thực hiện cách mở/thêm âm thanh trong Powerpoint mà mọi người có thể tham khảo và áp dụng thực hiện:
+ Bước 1: Mở file trình chiếu PowerPoint và chọn tab “Insert” trên màn hình.
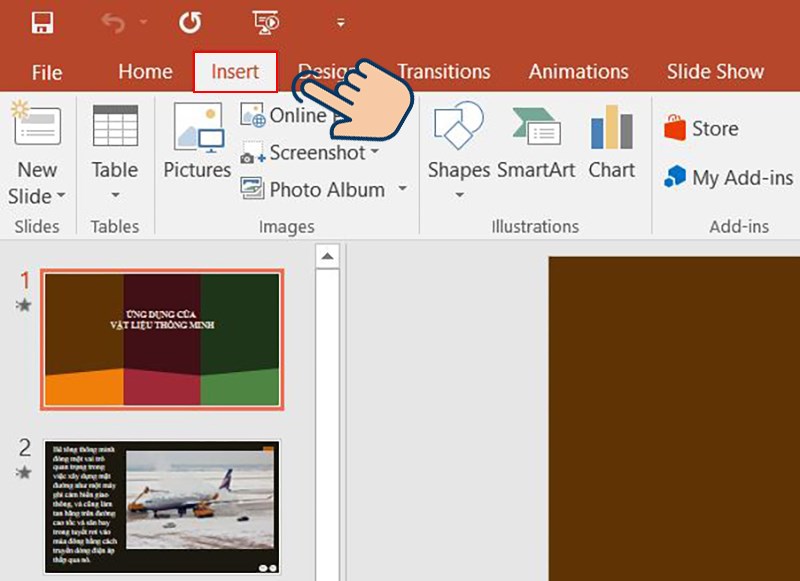
+ Bước 2: Trên thanh công cụ Insert, chọn “Audio” và sau đó chọn “Audio on My PC”.
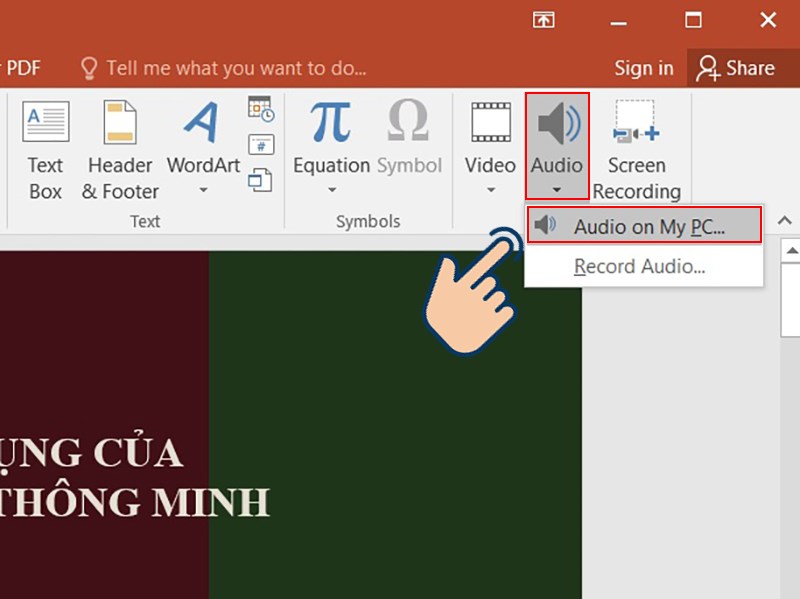
+ Bước 3: Duyệt và chọn file âm thanh mà bạn muốn thêm vào trình chiếu, sau đó nhấn “Insert”.
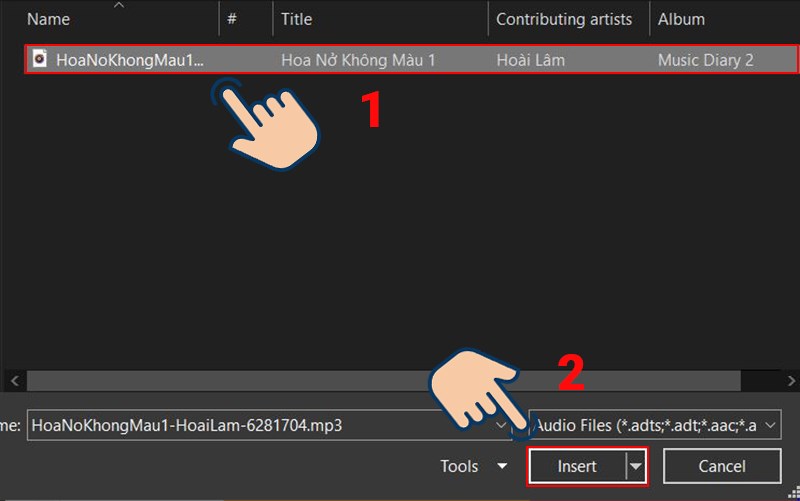
+ Bước 4: Trên thanh menu, chọn tab “Animations” và sau đó chọn “Animations Pane” để mở khung điều khiển hiệu ứng.
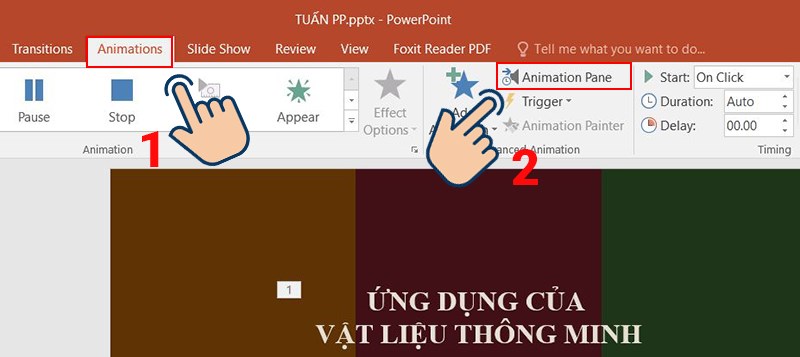
+ Bước 5: Chuột phải vào file âm thanh mà bạn vừa thêm vào trong khung Animations Pane và chọn “Timing” để thiết lập thời gian phát và dừng âm thanh.
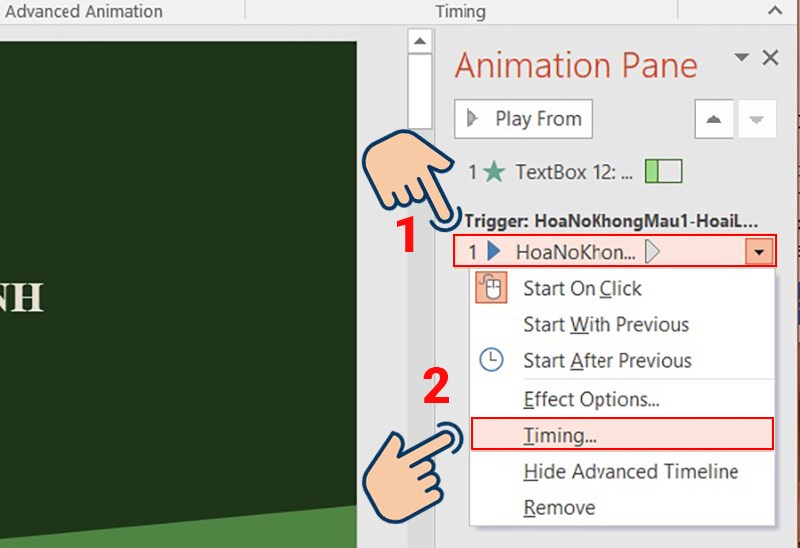
+ Bước 6: Chuyển sang tab “Timing” và chọn một trong các tùy chọn sau:
- “With Previous”: Phát âm thanh tự động ngay sau khi mở PowerPoint.
- “On Click”: Phát âm thanh khi người dùng nhấp chuột vào một vị trí cụ thể trong trình chiếu.
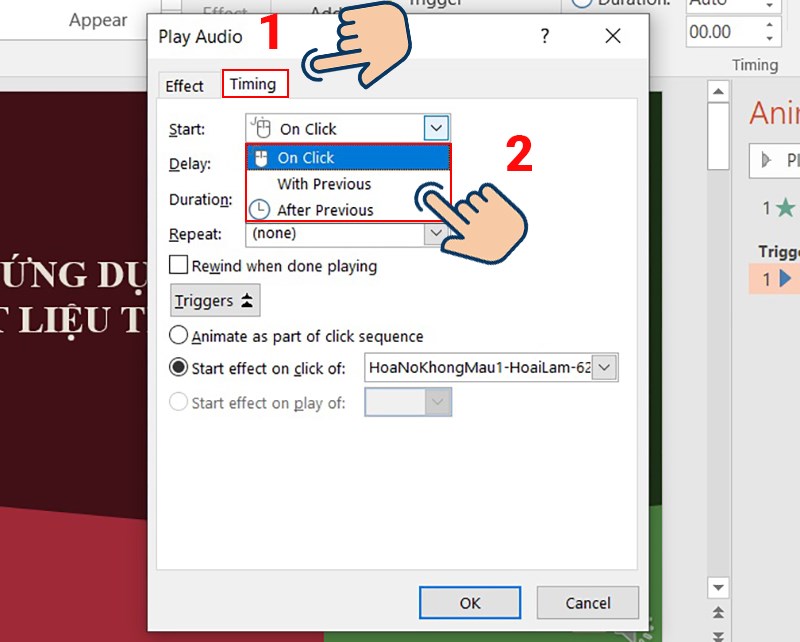
- “After Previous”: Phát và lặp lại âm thanh từ đầu khi một hiệu ứng trước đó kết thúc.
+ Bước 7: Chọn tab “Effect” và tích vào ô “After” để đánh số các slide mà bạn muốn âm thanh được chạy và nhấn “OK” để lưu cài đặt.
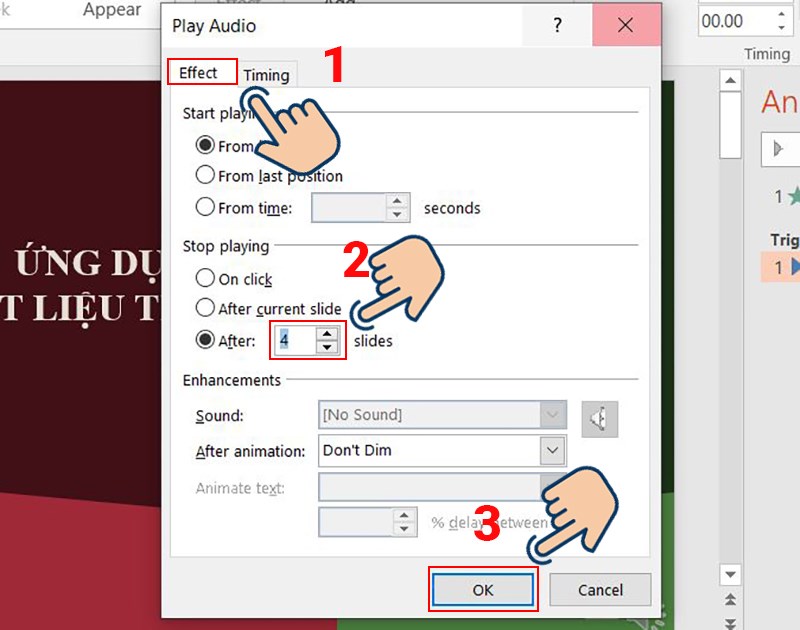
+ Bước 8: Nếu bạn muốn tắt âm thanh cho một slide cụ thể, chọn “No Sound” và tùy chỉnh các thông số “After” để đồng bộ hóa với nội dung văn bản trình chiếu PowerPoint của bạn.
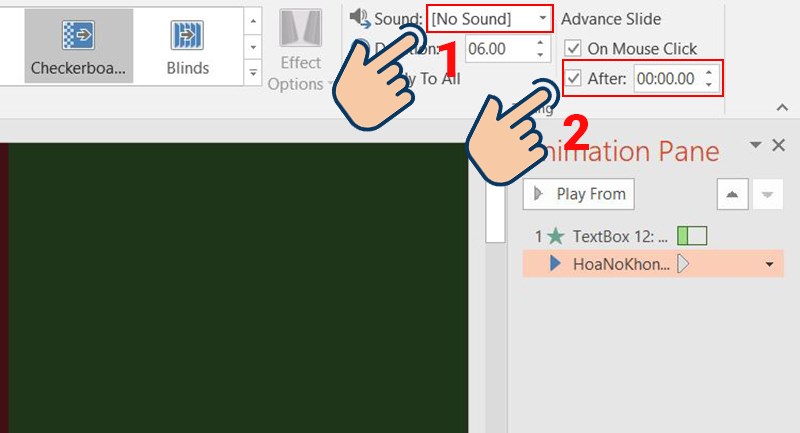
Lưu ý: Trong quá trình sử dụng hiệu ứng âm thanh trong PowerPoint, hãy đảm bảo rằng âm thanh được chọn phù hợp với nội dung trình chiếu và không gây phân tâm cho khán giả.
Cách để âm thanh tự chạy trong Powerpoint
Có 2 cách để âm thanh có thể tự chạy trong Powerpoint. Dưới đây là chi tiết về những cách thực hiện mà mọi người có thể tham khảo:
Cách 1: Bắt đầu âm thanh ngay lập tức khi trang chiếu xuất hiện
+ Trong chế độ chỉnh sửa trang chiếu (Normal view), bấm vào biểu tượng âm thanh trên trang chiếu.
+ Trên tab “Audio Tools Playback”, trong nhóm “Audio Options”, chọn “Start” và sau đó chọn “Automatically” trong danh sách “Start”.
Cách 2: Bắt đầu âm thanh sau một khoảng thời gian trễ
+ Trong chế độ chỉnh sửa trang chiếu (Normal view), bấm vào biểu tượng âm thanh trên trang chiếu.
+ Trên tab “Animations”, bấm vào “Add Animation”.
+ Dưới “Media”, chọn “Play”.
+ Trong khung “Animation Pane”, đảm bảo rằng clip âm thanh nằm ở vị trí đầu tiên phía trên cùng của khung.
+ Bấm vào mũi tên xuống ở bên phải của clip âm thanh và chọn “Effect Options”.
+ Trên tab “Effect”, dưới “Start Playing”, chọn “From Beginning”.
+ Dưới “Stop Playing”, chọn “After Current Slide”.
+ Trên tab “Timing”, trong danh sách “Start”, chọn “With Previous” để bắt đầu phát âm thanh ngay sau khi trang chiếu xuất hiện, hoặc chọn “After Previous” để bắt đầu sau một độ trễ ngắn. Nếu cần, điều chỉnh thời gian trễ trong ô “Delay”.
+ Để kiểm tra âm thanh, trên tab “Slide Show”, bấm vào “From Beginning”.
Dùng các bước trên, bạn có thể tùy chỉnh cách âm thanh tự chạy trong trình chiếu PowerPoint của mình.
Cách tắt âm thanh trong Powerpoint 2016
Dưới đây là cách chi tiết để tắt âm thanh chuyển slide trong PowerPoint 2016:
+ Nhấn chuột vào tab “Transitions” trên thanh công cụ PowerPoint.
+ Trong phần “Sound”, nếu bạn muốn tắt âm thanh chuyển slide, chọn “No sound”. Nếu bạn muốn có âm thanh khi chuyển slide, bạn có thể chọn một hiệu ứng âm thanh có sẵn trong danh sách này.
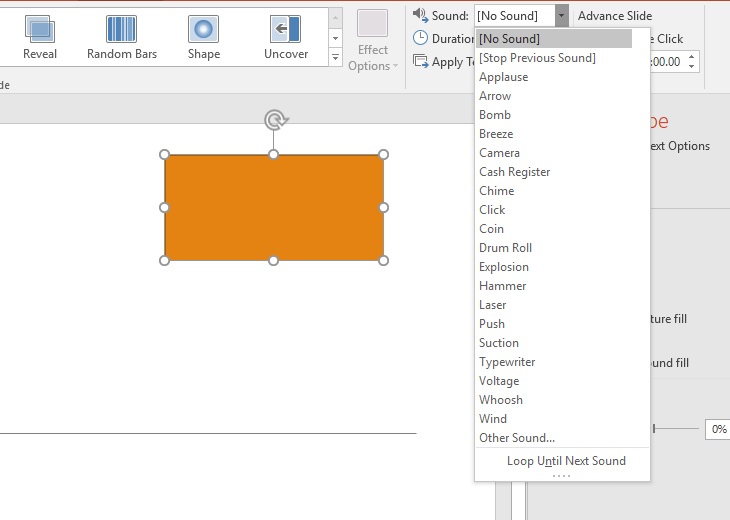
Với những bước đơn giản như vậy, bạn đã có thể tắt hoặc bật âm thanh chuyển slide trong PowerPoint 2016.
Cách tạo hiệu ứng âm thanh trong Powerpoint 2010
Dưới đây là cách chi tiết để tạo hiệu ứng âm thanh trong PowerPoint 2010:
+ Bấm vào trang chiếu có hiệu ứng hoạt hình mà bạn muốn thêm âm thanh.
+ Trên tab “Hoạt hình”, trong nhóm “Hoạt hình nâng cao”, bấm vào “Ngăn hoạt hình”.
+ Chọn hiệu ứng trong ngăn hoạt hình và bấm vào mũi tên xuống ở bên phải hiệu ứng, sau đó bấm vào “Tùy chọn hiệu ứng”.
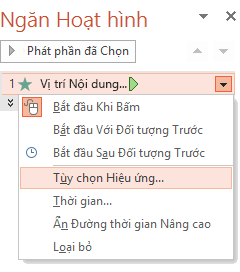
+ Chuyển sang tab “Hiệu ứng” và trong mục “Nâng cao”, bấm vào mũi tên trong danh sách “Âm thanh”.
Với những bước trên, bạn đã có thể tạo hiệu ứng âm thanh trong PowerPoint 2010.
Cách điều chỉnh âm lượng trong Powerpoint
Để điều chỉnh âm lượng trong PowerPoint, bạn có thể làm theo các bước sau:
+ Chọn tab “Âm thanh” trên thanh công cụ trên cùng.
+ Trong nhóm “Âm lượng”, bấm vào nút “Âm lượng”.
+ Hiển thị một thanh trượt, từ đó bạn có thể điều chỉnh âm lượng bằng cách kéo thanh trượt sang trái hoặc phải.
+ Ngoài ra, bạn cũng có thể chọn các tùy chọn cài đặt âm lượng khác bằng cách nhấp vào mũi tên bên cạnh nút “Âm lượng”. Các tùy chọn bao gồm “Tắt tiếng” (Mute), “Âm lượng tối đa” (Maximize Volume), và “Âm lượng tùy chỉnh” (Custom Volume).
Khi bạn đã điều chỉnh âm lượng theo ý muốn, bạn có thể tiếp tục trình chiếu PowerPoint để kiểm tra âm lượng được điều chỉnh.
Lỗi âm thanh trong Powerpoint
Dưới đây là một số nguyên nhân phổ biến và cách khắc phục khi xảy ra lỗi âm thanh trong Powerpoint mà mọi người có thể tham khảo:
Tệp âm thanh bị thiếu hoặc bị hỏng
+ Kiểm tra xem tệp âm thanh có tồn tại và có thể phát lại được từ vị trí lưu trữ.
+ Đảm bảo rằng tệp âm thanh không bị hỏng bằng cách thử mở nó trong trình nghe nhạc hoặc trình chơi phương tiện khác.
Thiết lập âm thanh không chính xác
+ Kiểm tra các cài đặt âm thanh trong PowerPoint. Chắc chắn rằng âm thanh không bị tắt hoặc đặt ở mức âm lượng thấp.
+ Đảm bảo rằng các tùy chọn khác nhau như “Phát từ đầu” hoặc “Phát khi bấm chuột” được chọn đúng cách cho các hiệu ứng âm thanh.
Vấn đề phần cứng hoặc hệ điều hành
+ Kiểm tra xem hệ thống âm thanh trên máy tính hoạt động bình thường bằng cách phát nhạc hoặc xem video từ các nguồn khác.
+ Cập nhật các trình điều khiển âm thanh và hệ điều hành mới nhất cho máy tính của bạn.
Lỗi phần mềm hoặc phiên bản PowerPoint không tương thích
+ Kiểm tra xem phiên bản PowerPoint bạn đang sử dụng có tương thích với hệ điều hành và phần cứng của bạn hay không.
+ Nếu có, hãy cập nhật PowerPoint lên phiên bản mới nhất hoặc thử sử dụng một phiên bản khác để xem liệu lỗi âm thanh vẫn tồn tại hay không.
Vấn đề âm lượng hệ thống
+ Kiểm tra xem âm lượng hệ thống trên máy tính có đặt ở mức âm lượng đủ cao để nghe âm thanh từ PowerPoint hay không.
+ Đảm bảo rằng không có chế độ im lặng hoặc các thiết lập âm lượng khác trên máy tính của bạn đang ảnh hưởng đến âm thanh trong PowerPoint.
Trên đây là chi tiết các thông tin về cách điều chỉnh âm thanh trong Powerpoint mà TechDigital đã tổng hợp và chia sẻ với mọi người. Hy vọng với những thông tin trên thì mọi người có thể tham khảo và sử dụng các hiệu ứng âm thanh trong Powerpoint được thuận tiện nhất.
Xem thêm: