Cách chèn file ghi âm vào Capcut trên Android, iPhone sẽ giúp tạo ra những video ấn tượng và chuyên nghiệp. Dù bạn muốn thêm lời bình, hướng dẫn, hoặc tạo ra hiệu ứng giọng nói độc đáo, CapCut sẽ là công cụ hữu ích cho việc này. Trong bài viết này, TechDigital sẽ hướng dẫn chi tiết cách ghép file ghi âm vào video Capcut.
Lợi ích khi chèn file ghi âm vào Capcut
CapCut là một ứng dụng chỉnh sửa video di động phổ biến, được phát triển bởi Bytedance, công ty mẹ của TikTok. App này cung cấp nhiều tính năng chỉnh sửa video như cắt ghép, thêm hiệu ứng, chuyển cảnh, đồ họa văn bản, và âm nhạc. Chèn file ghi âm vào CapCut có thể được sử dụng cho nhiều mục đích khác nhau trong quá trình chỉnh sửa video như:
+ Lồng tiếng: Bạn có thể chèn file ghi âm để lồng tiếng vào video của mình. Điều này cho phép bạn thêm những lời bình, hướng dẫn hoặc giải thích thêm về nội dung trong video.
+ Tạo hiệu ứng giọng nói: Bằng cách sử dụng tính năng chỉnh sửa âm thanh trong CapCut, bạn có thể tạo ra các hiệu ứng giọng nói độc đáo. Bạn có thể thay đổi tốc độ, độ cao, hoặc áp dụng các hiệu ứng âm thanh khác để làm cho giọng nói trong video trở nên thú vị và sáng tạo.
+ Tường thuật video: Nếu bạn muốn tường thuật video bằng giọng nói của chính mình, bạn có thể sử dụng tính năng chèn file ghi âm để ghi lại giọng nói của mình trong quá trình xem và chỉnh sửa video.
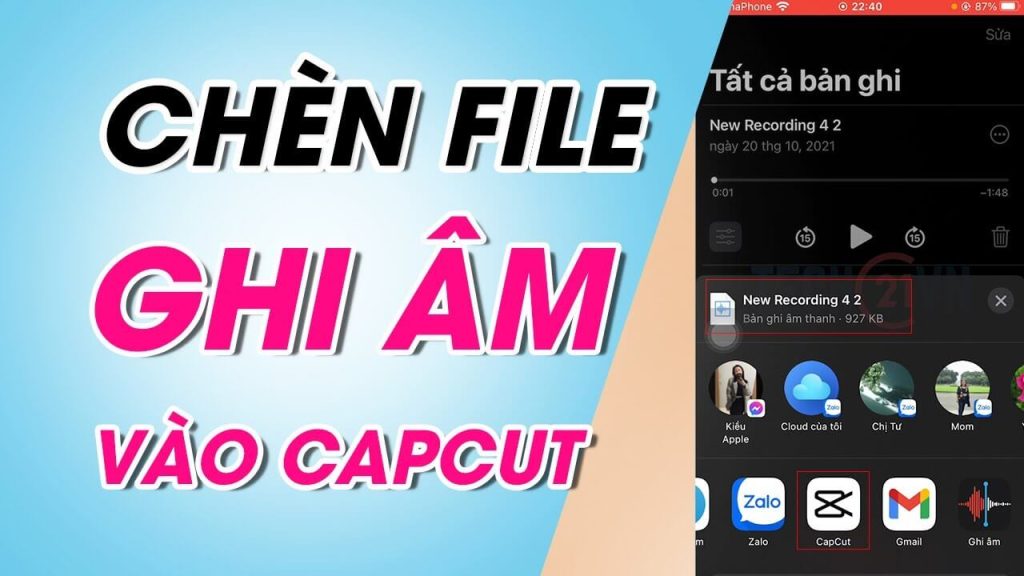
+ Tạo âm thanh nền: Bạn có thể chèn file ghi âm để tạo âm thanh nền cho video. Điều này giúp tăng cường cảm giác và tạo ra một không gian âm thanh phù hợp với nội dung và tác phẩm của bạn.
+ Đồng bộ âm thanh: Nếu bạn đã có một file ghi âm sẵn và muốn đồng bộ âm thanh với video, bạn có thể chèn file ghi âm đó vào CapCut và đồng bộ nó với video để tạo sự phù hợp và thích hợp về thời gian.
Cách chèn file ghi âm vào Capcut trên Android
Mọi người có thể chèn file ghi âm vào Capcut trực tiếp trên ứng dụng hoặc chèn file ghi âm có sẵn. Cách làm cực kì đơn giản và sẽ được hướng dẫn chi tiết ngay sau đó.
Chèn file ghi âm có sẵn vào video
Cách chèn file ghi âm vào video trên CapCut như sau:
+ Bước 1: Mở App ghép ghi âm vào video CapCut và chọn “Dự án mới” để bắt đầu một dự án mới.
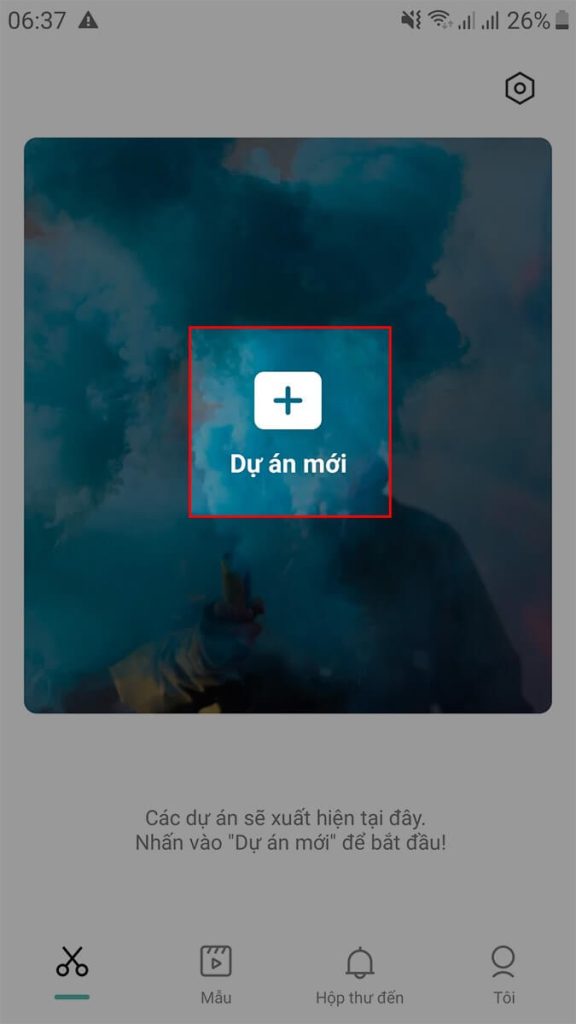
+ Bước 2: Chọn ảnh hoặc video mà bạn muốn thêm nhạc vào trên CapCut. Bạn có thể chọn từ thư viện ảnh/video của điện thoại hoặc tải lên từ các nguồn khác như Google Drive.
+ Bước 3: Sau khi đã chọn ảnh/video, chọn nút “Âm thanh”
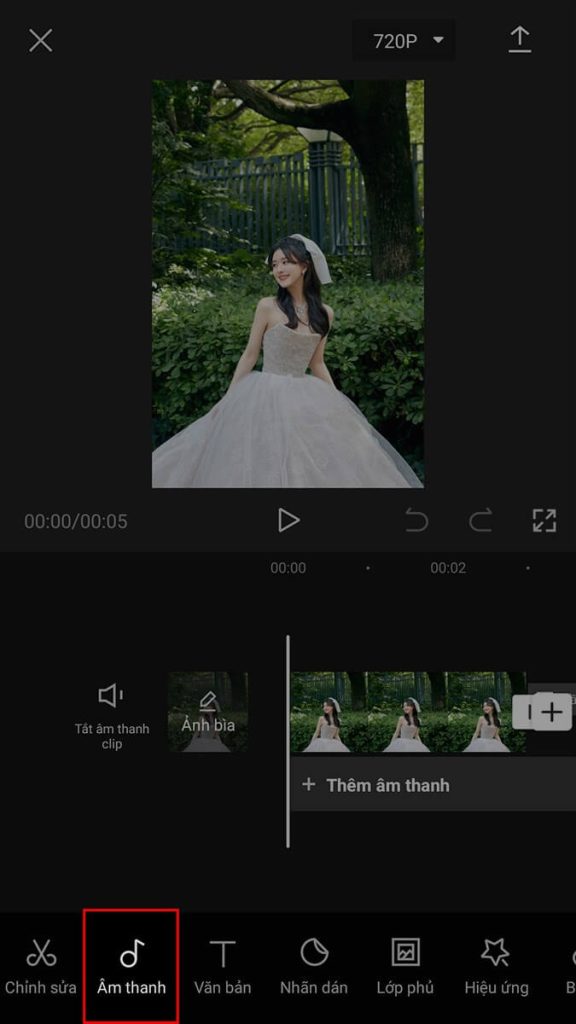
+ Bước 4: Tiếp tục chọn “Âm thanh”.
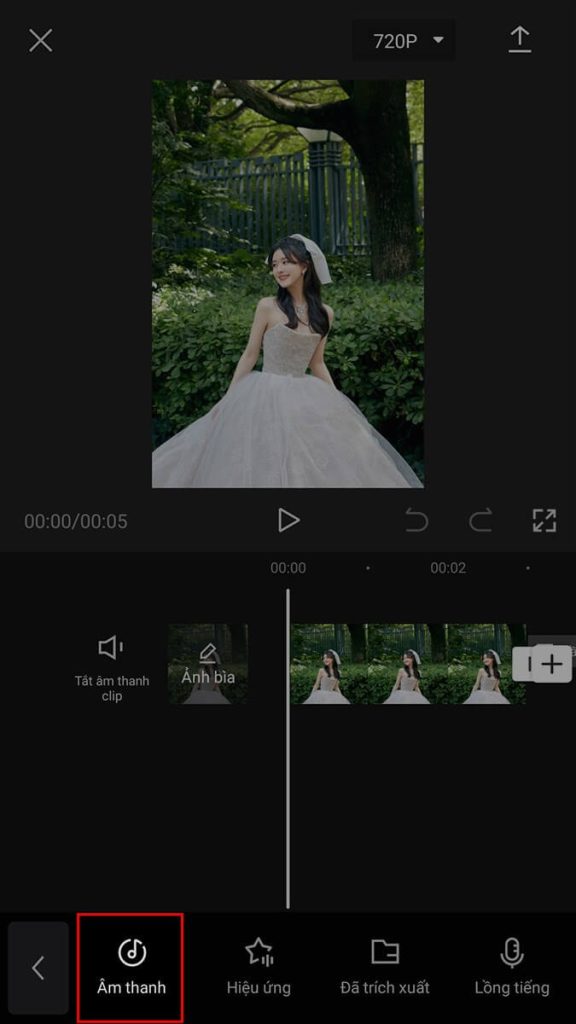
+ Bước 5: Tiếp theo, chọn “Từ thiết bị” để truy cập vào thư viện nhạc trên điện thoại.
+ Bước 6: Tại đây, bạn có thể duyệt qua danh sách các bài hát trong thư viện nhạc của bạn. Chọn biểu tượng dấu cộng (+) bên phải của đoạn ghi âm mà bạn muốn thêm vào ảnh/video trên CapCut.
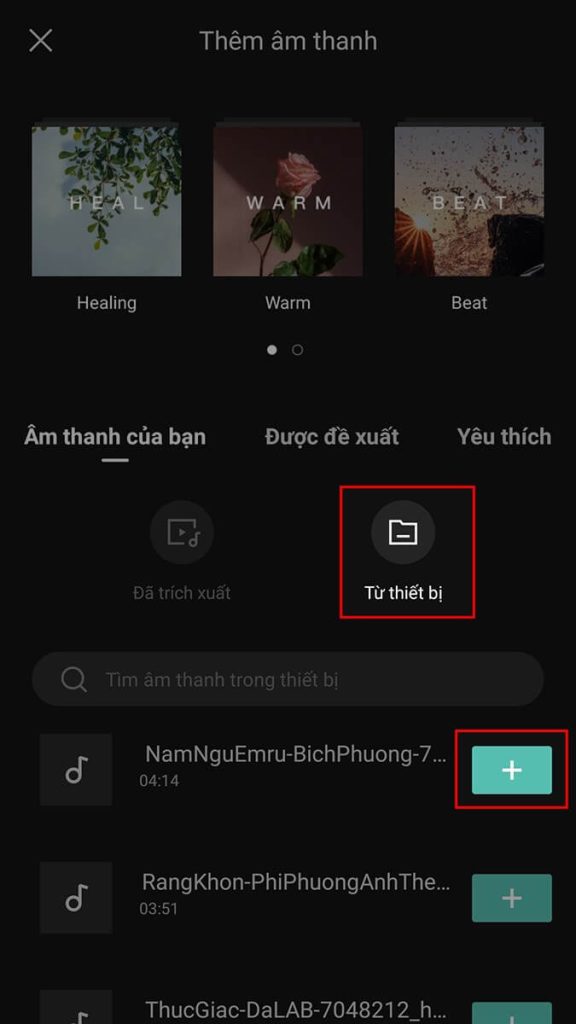
+ Bước 7: Sau khi đã chọn xong, bạn có thể di chuyển khung màu trắng để chọn đoạn nhạc cụ thể mà bạn muốn ghép vào ảnh/video.
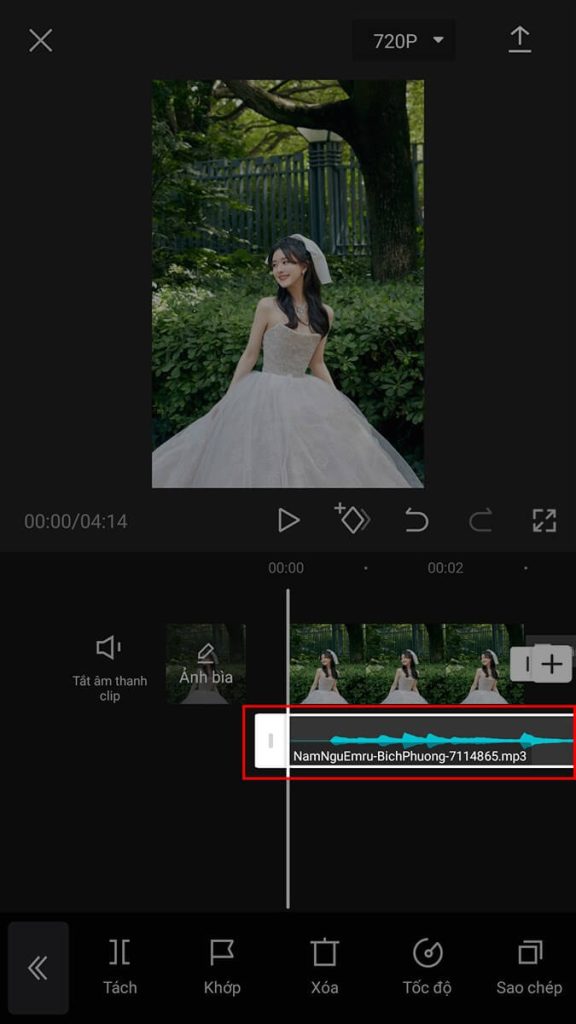
+ Bước 8: Sau khi đã chọn đoạn nhạc, nhấn vào nút “Xong” hoặc biểu tượng mũi tên ở góc trên bên phải để hoàn tất quá trình thêm nhạc vào ảnh/video trên CapCut.
+ Bước 9: Bạn có thể tiếp tục chỉnh sửa video bằng các tính năng khác trên CapCut như cắt ghép, thêm hiệu ứng, văn bản, và nhiều hơn nữa.
Chỉ với các bước đơn giản, mọi người đã hoàn thành cách đưa file ghi âm vào Capcut trên điện thoại. Khi đã hoàn thành chỉnh sửa video và thêm nhạc, bạn có thể nhấn vào biểu tượng mũi tên ở góc trên bên phải để lưu video hoặc chia sẻ lên các mạng xã hội như Facebook, Instagram và các nền tảng khác.
Ghép file ghi âm trực tiếp vào video
Với cách ghép đoạn ghi âm vào video trên điện thoại này, mọi người không cần chuẩn bị sẵn một tệp ghi âm mà có thể lồng tiếng trực tiếp trên ứng dụng CapCut. Các bước thực hiện:
+ Bước 1: Mở ứng dụng CapCut trên điện thoại của bạn.
+ Bước 2: Trên thanh menu chính, hãy chọn mục “Âm thanh”.
+ Bước 3: Bên phải của thanh công cụ Âm thanh, bạn sẽ thấy biểu tượng một chiếc micro, hãy nhấp vào đó để chọn tùy chọn “Lồng tiếng”.
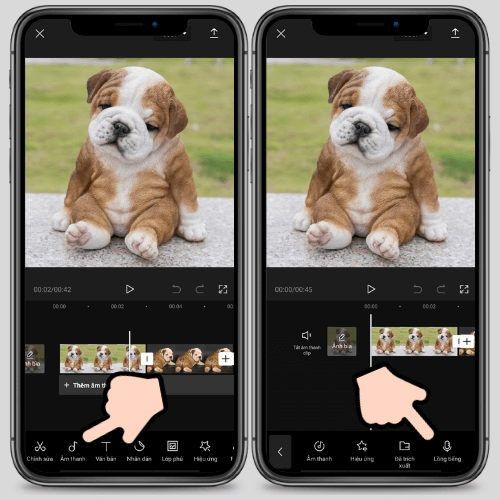
+ Bước 4: Khi bạn chọn tùy chọn “Lồng tiếng”, một biểu tượng micro màu xanh sẽ xuất hiện. Hãy nhấn và giữ nút này để bắt đầu ghi âm giọng nói của bạn.
+ Bước 5: Nếu đây là lần đầu tiên bạn sử dụng tính năng này, CapCut sẽ yêu cầu bạn cấp quyền truy cập Micro của điện thoại. Hãy bấm OK để xác nhận cho phép ghi âm giọng nói của bạn.
+ Bước 6: Bắt đầu nói vào điện thoại của bạn khi bạn đang giữ nút ghi âm. Tiếp tục nói cho đến khi bạn hoàn thành bản ghi của mình.
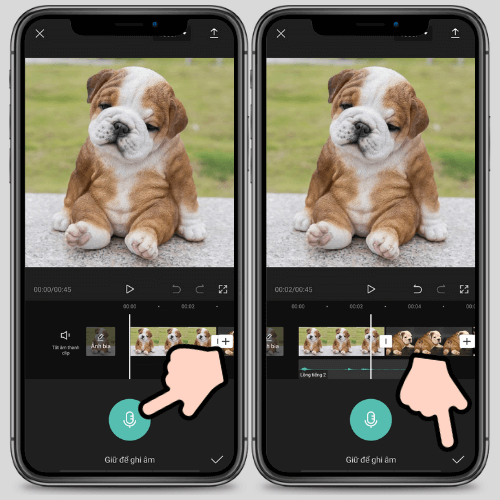
+ Bước 7: Khi bạn đã hoàn thành, hãy thả nút ghi âm.
+ Bước 8: Bạn sẽ thấy bản ghi của mình được chèn trực tiếp vào dự án của bạn trên CapCut.
Đó là quy trình cụ thể để chèn bản ghi trực tiếp vào CapCut. Chúc bạn thành công trong việc sử dụng tính năng lồng tiếng và tạo ra những video tuyệt vời.
Cách chèn file ghi âm vào Capcut trên iPhone
App Capcur được phát triển để sử dụng trên nhiều nền tảng, bao gồm điện thoại iPhone. Để chèn ghi âm vào capcut trên thết bị IOS, thực hiện theo các bước sau:
+ Bước 1: Mở CapCut và tạo dự án mới
- Mở ứng dụng CapCut trên điện thoại của bạn.
- Nhấp vào nút “Tạo dự án mới” để bắt đầu.
+ Bước 2: Thêm hình ảnh, video và chỉnh sửa cơ bản
- Thêm các hình ảnh và video phù hợp vào dự án của bạn bằng cách nhấp vào nút “Thêm” và chọn tệp tin từ thư viện của bạn.
- Tiến hành chỉnh sửa video theo ý muốn của bạn, ví dụ như chèn chữ vào video trên CapCut, chỉnh tốc độ video và các hiệu ứng khác để tạo ra một clip hoàn chỉnh.
+ Bước 3: Chọn và chia sẻ file ghi âm
- Thoát khỏi màn hình CapCut và vào ứng dụng ghi âm được cài sẵn trên điện thoại của bạn.
- Chọn file ghi âm mà bạn muốn chèn vào video.
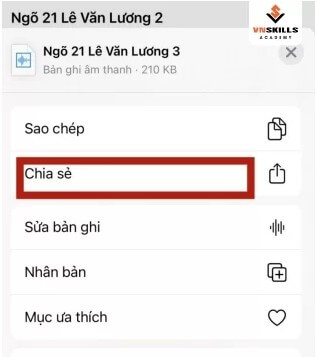
+ Bước 4: Chia sẻ file ghi âm
- Trên màn hình ghi âm, nhấp vào biểu tượng ba chấm ở góc trái của bản ghi âm.
- Chọn “Chia sẻ” từ menu xuất hiện.
+ Bước 5: Chọn CapCut để chia sẻ file ghi âm
- Trên màn hình chia sẻ, cuộn sang phải để xem các ứng dụng chia sẻ khác.
- Tìm và chọn biểu tượng CapCut từ danh sách ứng dụng.
+ Bước 6: Trong menu CapCut hiện ra, chọn “Import audio to CapCut”.
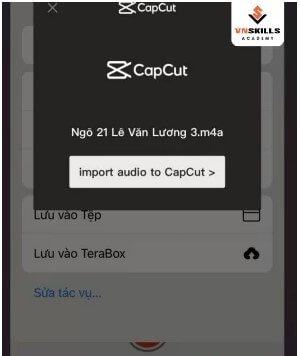
+ Bước 7: Điện thoại của bạn sẽ chuyển hướng trở lại ứng dụng CapCut. Bây giờ, bạn đã hoàn thành việc chèn file ghi âm vào CapCut. File âm thanh sẽ xuất hiện trong thư viện âm thanh của CapCut và bạn có thể kéo và thả nó vào dự án của mình.
Cách chèn file ghi âm vào Capcut trên máy tính
Để thực hiện cách ghép file ghi âm vào video Capcut trên máy tính, mọi người phải tải ứng dụng này về thiết bị. Vì Capcut được phát triển để sử dụng trên nền tảng di động nên phải sử dụng các phần mềm giả lập như BlueStack, LDPlayer, MEmu, NoxPlayer,… để download về máy tính.
Cách chèn file âm thanh vào CapCut trên máy tính như sau:
+ Bước 1: Đảm bảo rằng bạn đã có file ghi âm sẵn có trên máy tính của mình.
+ Bước 2: Mở ứng dụng CapCut trên máy tính
+ Bước 3: Khi bạn mở CapCut, chọn “Dự án mới” để bắt đầu một dự án chỉnh sửa mới.
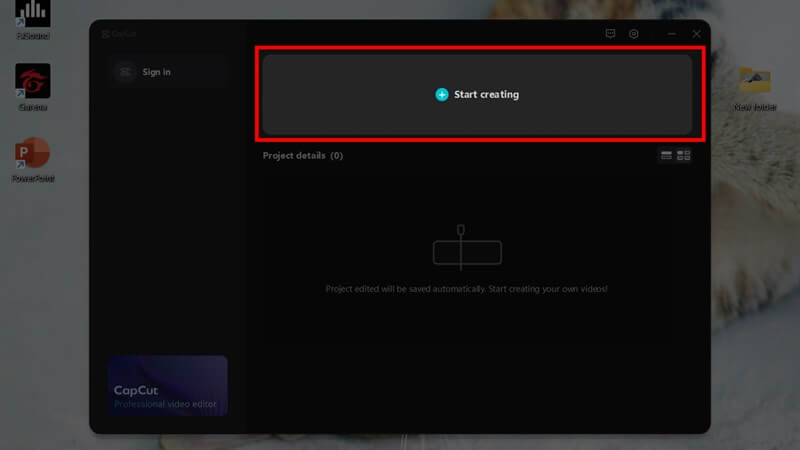
+ Bước 4: Trong giao diện chỉnh sửa dự án, chọn nút “Thêm” (biểu tượng dấu cộng) để chọn file ảnh hoặc video mà bạn muốn ghép file ghi âm vào.
+ Bước 5: Trong giao diện chỉnh sửa dự án, chọn nút “Thêm” (biểu tượng dấu cộng) và sau đó chọn “Âm thanh”.
+ Bước 6: Trong menu “Âm thanh”, chọn “Từ thiết bị” và sau đó tìm và chọn file ghi âm từ máy tính của bạn.
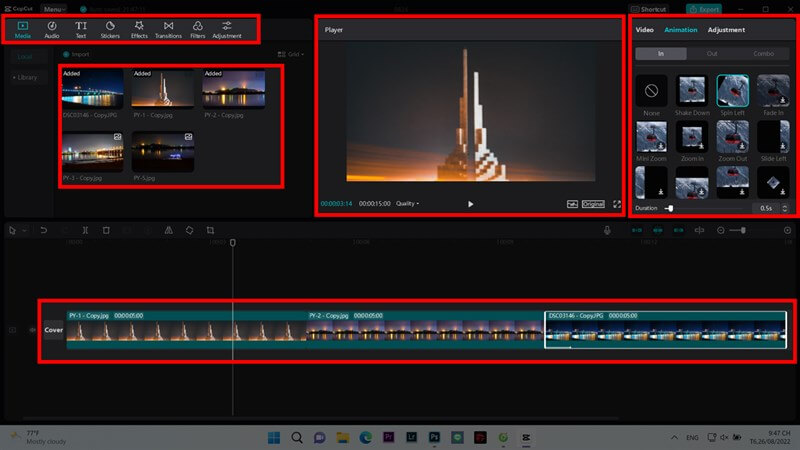
+ Bước 7: Sau khi chọn file ghi âm, bạn có thể di chuyển và chỉnh sửa đoạn ghi âm bằng cách kéo thả trên timeline của CapCut để đồng bộ nó với ảnh/video.
+ Bước 8: Nếu bạn muốn thêm hiệu ứng, chuyển cảnh hoặc chỉnh sửa khác cho video của mình, bạn có thể sử dụng các công cụ và tính năng khác trên CapCut.
+ Bước 9: Sau khi hoàn thành chỉnh sửa và ghép file ghi âm, bạn có thể nhấp vào nút “Xuất” hoặc “Lưu” để lưu video trên máy tính.
Cách chỉnh sửa file ghi âm trên Capcut
Sau khi đã thực hiện thành công cách thêm file ghi âm vào Capcut, mọi người có thể sử dụng các công cụ chỉnh sửa có sẵn trên ứng dụng để video chuyên nghiệp và ấn tượng hơn. Nhấn vào file ghi âm đã chèn trong video của bạn trên CapCut. Điều này sẽ mở một menu chứa các tùy chọn như sau.
- Âm lượng: Bạn có thể điều chỉnh mức độ âm lượng của file ghi âm bằng cách kéo thanh trượt từ 0 đến 1000. Điều này cho phép bạn tăng hoặc giảm âm lượng của file ghi âm theo ý muốn.
- Làm mờ: Tại tab này, có hai thanh trượt là “Thời lượng làm rõ dần” (âm thanh sẽ nhỏ ở đầu video và dần rõ ở phần tiếp theo) và “Thời lượng làm mờ dần” (âm thanh nhỏ dần vào cuối video). Bạn có thể điều chỉnh khoảng thời gian làm rõ/làm mờ âm thanh từ 0 đến 10 giây.
- Tách: Kéo thanh màu trắng vào vị trí muốn tách file ghi âm và nhấn vào tùy chọn “Tách”. Khi đó, bạn có thể chỉnh sửa hai file ghi âm này một cách độc lập.
- Hiệu ứng giọng nói: Có các hiệu ứng giọng nói được sắp xếp theo từng chủ đề. Bạn có thể kéo thanh trượt sang phải để chọn hiệu ứng giọng nói phù hợp với video của bạn.
- Khớp: Tại phần này, bạn có thể thêm nhịp điệu cho video để âm thanh có những phần trầm bổng khác nhau. Bạn có thể điều chỉnh khớp âm thanh bằng cách kéo thanh trượt.
- Xóa: Tùy chọn “Xóa” sẽ xóa file ghi âm đã chèn khỏi video của bạn.
- Tốc độ: Bạn có thể điều chỉnh tốc độ giọng nói trong file ghi âm để nhanh hơn hoặc chậm hơn tùy theo ý muốn.
- Giảm tiếng ồn: Tùy chọn “Giảm tiếng ồn” cho phép bạn giảm tiếng ồn trong video. Bạn có thể gạt nút sang phải để giảm tiếng ồn và làm cho âm thanh trong video trở nên rõ ràng hơn, đặc biệt hữu ích khi bạn ghi âm ngoài đường hoặc trong môi trường ồn ào
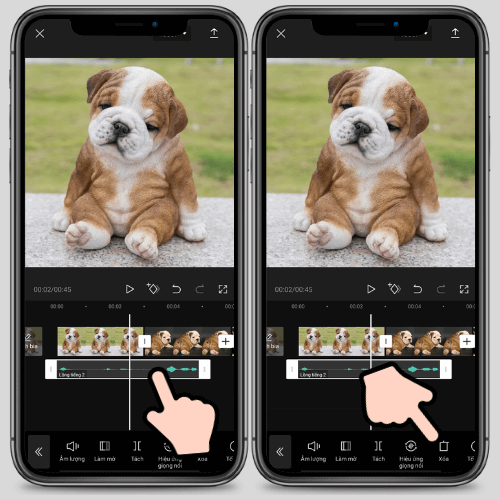
Lưu ý khi chèn file ghi âm vào Capcut
Cách chèn file ghi âm vào Capcut trên Android, iPhone, máy tính khá đơn giản nhưng mọi người cần lưu ý một số vấn đề dưới đây để đảm bảo thành công
+ Định dạng file: CapCut hỗ trợ các định dạng âm thanh phổ biến như MP3, WAV, AAC, và M4A. Vì vậy, đảm bảo rằng file ghi âm của bạn có định dạng tương thích với CapCut trước khi thêm vào dự án.
+ Đồng bộ hóa âm thanh: Khi bạn ghép file ghi âm vào ảnh/video, hãy chắc chắn rằng âm thanh được đồng bộ hóa đúng với nội dung của video. Bạn có thể kéo thả đoạn ghi âm trên timeline để điều chỉnh vị trí và thời lượng của nó.
+ Độ dài ghi âm: Nếu file ghi âm của bạn dài hơn đoạn video, bạn có thể cắt hoặc chỉnh sửa đoạn ghi âm để phù hợp với video. CapCut cũng cung cấp các công cụ cắt và chỉnh sửa âm thanh để bạn có thể điều chỉnh độ dài và nội dung của ghi âm theo ý muốn.
+ Hiệu ứng âm thanh: CapCut cung cấp một số hiệu ứng âm thanh như tăng/giảm âm lượng, echo, reverb và nhiều hơn nữa. Bạn có thể áp dụng các hiệu ứng này cho file ghi âm của mình để tạo ra âm thanh đặc biệt và tạo hiệu ứng âm thanh chuyên nghiệp.
+ Kiểm tra trước và sau xuất video: Trước khi lưu hoặc xuất video, hãy kiểm tra kỹ âm thanh đã được ghép vào ảnh/video. Chắc chắn rằng âm thanh phát lại một cách mượt mà và không có vấn đề về đồng bộ hoặc chất lượng.
+ Lưu ý bản quyền: Khi sử dụng file ghi âm từ nguồn khác, hãy đảm bảo rằng bạn có quyền sử dụng và phân phối âm thanh đó trong video của mình. Tránh việc sử dụng âm thanh có bản quyền mà không có sự cho phép của chủ sở hữu.
Trên đây là cách chèn file ghi âm vào Capcut trên Android iPhone và máy tính mà TechDigital đã hướng dẫn chi tiết, hi vọng hữu ích với mọi người. Nhờ tính năng lồng tiếng và các tùy chọn chỉnh sửa âm thanh đa dạng của CapCut, bạn có thể tạo ra những video chất lượng cao, chuyên nghiệp và sáng tạo.
Tham khảo bài viết: