Cách chỉnh Camera khi gọi video Zalo trên iPhone để người dùng có thể tự tin hơn khi gọi cho người thân hoặc bạn bè của mình. Mọi người có thể tùy chỉnh về độ sáng, màu sắc hay sử dụng những filter để tự tin hơn khi nói chuyện. Tham khảo ngay cách chỉnh camera được TechDigital tổng hợp ngay sau đây.
Lợi ích khi chỉnh camera khi gọi video qua Zalo
Zalo cung cấp cho người dùng tính năng làm đẹp trong cuộc gọi video để đáp ứng nhu cầu và mang lại sự tự tin và thoải mái cho người sử dụng. Tính năng này cho phép người dùng tham gia video call có thể tùy chỉnh và điều chỉnh camera theo ý muốn, với các lợi ích chi tiết sau:
+ Tùy chỉnh cài đặt camera: Trong cuộc gọi video Zalo trên điện thoại, mọi người có thể điều chỉnh cài đặt của camera để đảm bảo màu sắc, độ sáng và độ tương phản hiển thị rõ nét nhất.
+ Filter làm đẹp: Zalo cung cấp các bộ lọc (filter) để làm đẹp cho người dùng trong cuộc gọi video. Nhờ tính năng này, bạn có thể áp dụng các hiệu ứng làm đẹp như làm mờ nếp nhăn, làm sáng da, tăng cường mắt, hay tạo hiệu ứng làm đẹp tổng thể.
+ Filter ngộ nghĩnh: Ngoài các bộ lọc làm đẹp, Zalo cũng cung cấp các filter ngộ nghĩnh để làm cuộc gọi video trở nên hài hước và sôi động hơn.
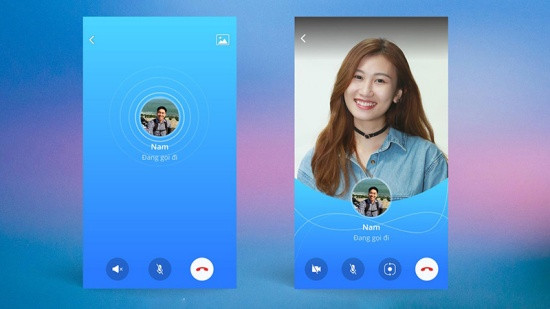
+ Bạn có thể chia sẻ và khám phá các hiệu ứng làm đẹp mới, trò chuyện về cách sử dụng các bộ lọc, và tạo một môi trường thân thiện và thú vị trong quan hệ với người khác.
Tóm lại, Zalo cung cấp tính năng làm đẹp trong cuộc gọi video để đáp ứng nhu cầu người dùng. Tính năng này cho phép người dùng tùy chỉnh cài đặt camera, sử dụng các bộ lọc làm đẹp và ngộ nghĩnh, và tạo thêm nội dung trò chuyện. Điều này giúp người dùng tự tin hơn và mang lại trải nghiệm thú vị trong quá trình giao tiếp video trên Zalo.
Cách chỉnh camera khi gọi video Zalo trên iPhone
Để có cuộc gọi video đẹp trên Zalo, bạn có thể áp dụng những mẹo sau đây:
+ Đặt góc camera đúng vị trí: Đảm bảo góc camera được đặt ở một vị trí phù hợp. Tránh đặt camera quá cao hoặc quá thấp so với đầu, hãy để nó ở một vị trí vừa đủ.
+ Chọn nơi có ánh sáng tốt: Lựa chọn một nơi có ánh sáng đủ tốt khi gọi video Zalo sẽ làm cho bạn trông tươi tắn hơn trong quá trình giao tiếp với người khác. Tránh các nơi quá tối hoặc quá sáng, và tận dụng ánh sáng tự nhiên hoặc ánh sáng mềm từ nguồn đèn xung quanh.
+ Sử dụng hiệu ứng làm đẹp trên Zalo: Tính năng làm đẹp có sẵn trên Zalo cho phép bạn sử dụng các hiệu ứng để làm đẹp trong cuộc gọi video.
Những mẹo trên giúp bạn tối ưu hóa trải nghiệm gọi video trên Zalo và tạo ra những cuộc trò chuyện đẹp mắt và ấn tượng.
Cách gọi video Zalo có hiệu ứng trên iPhone
Dưới đây là từng bước chi tiết để gọi video trên Zalo với hiệu ứng làm đẹp:
+ Bước 1: Truy cập ứng dụng Zalo trên iPhone của bạn và chọn mục “Danh bạ”.
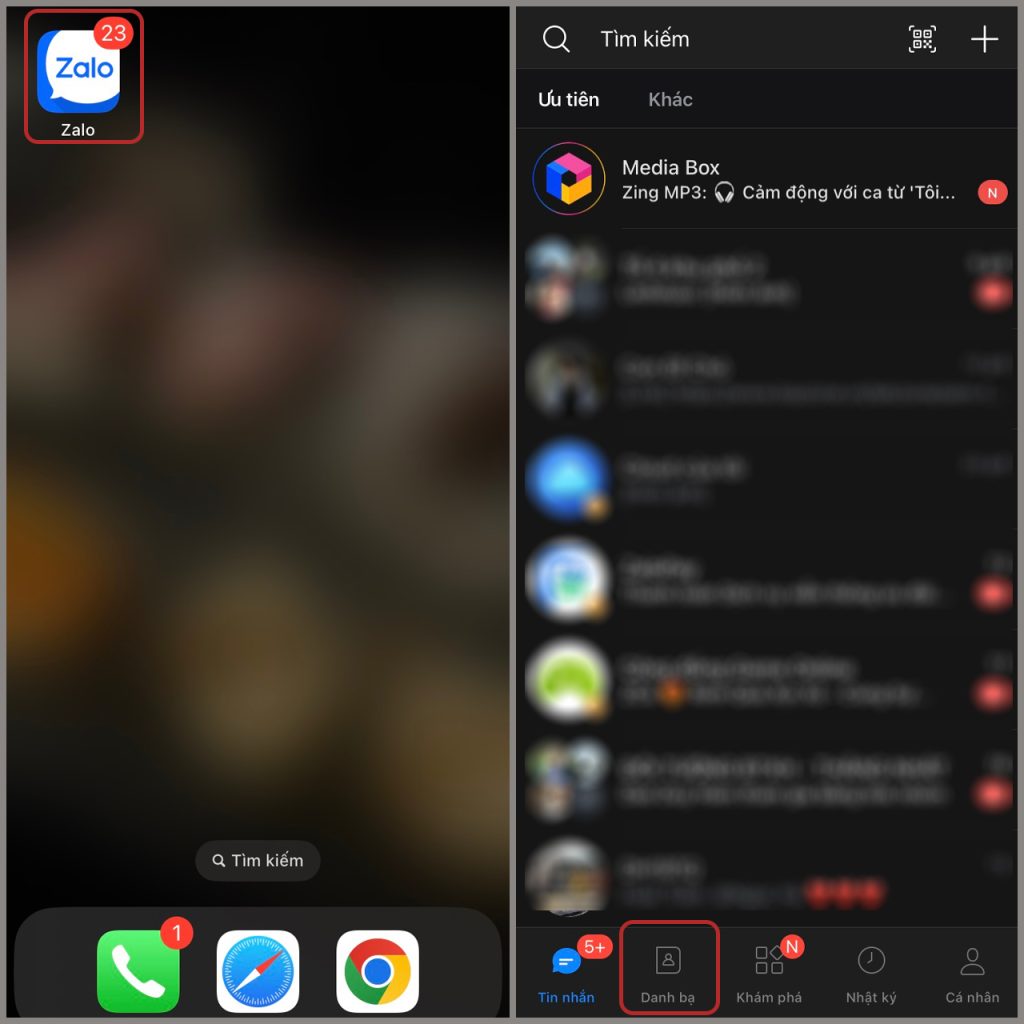
+ Bước 2: Trong danh sách liên hệ, tìm và chọn liên hệ mà bạn muốn gọi video. Sau khi chọn liên hệ đó, bạn sẽ thấy các biểu tượng gọi điện thoại và gọi video hiển thị lên.
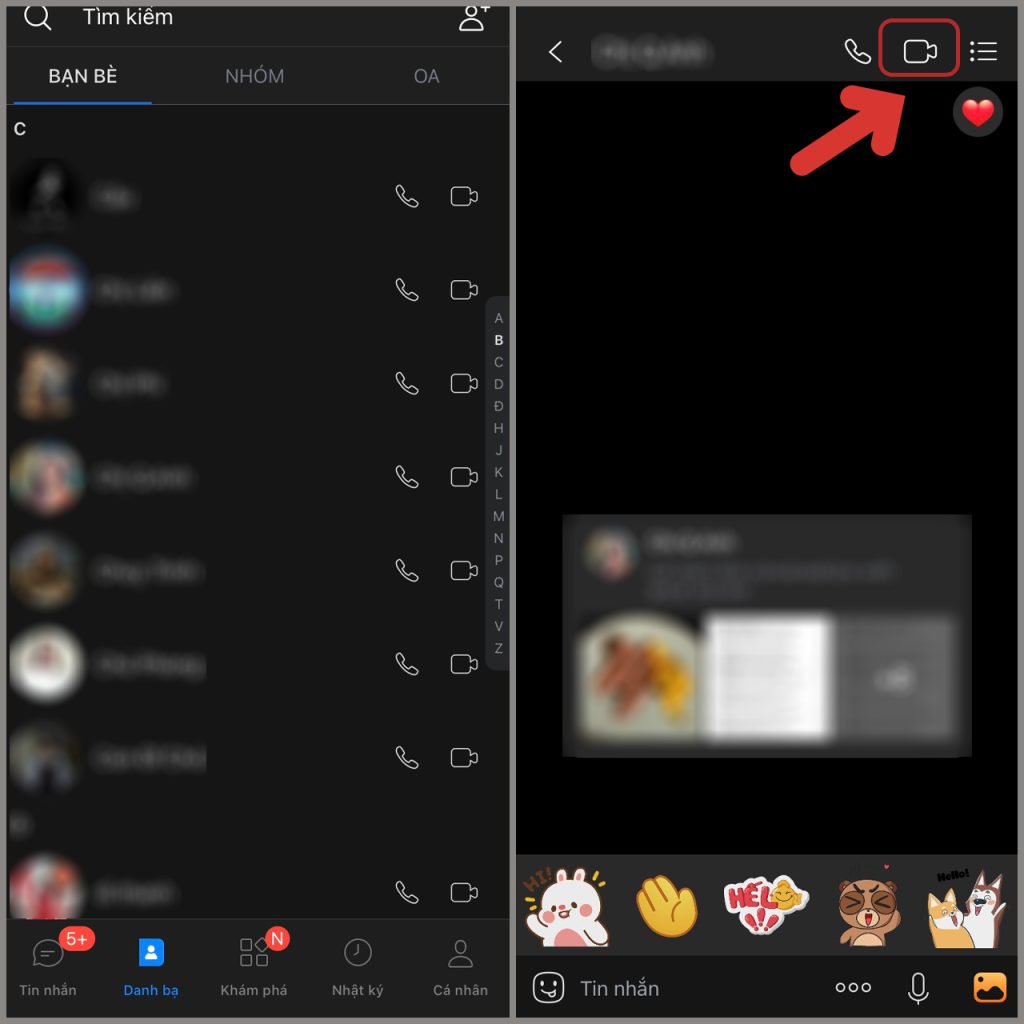
+ Bước 3: Sau khi người bạn muốn gọi video đã bắt máy, bạn sẽ thấy một số biểu tượng và tùy chọn hiển thị trên màn hình gọi video. Để làm đẹp khi gọi video trên Zalo, hãy chọn biểu tượng làm đẹp (có thể là biểu tượng có hình viên phấn hoặc biểu tượng có hình ngôi sao).
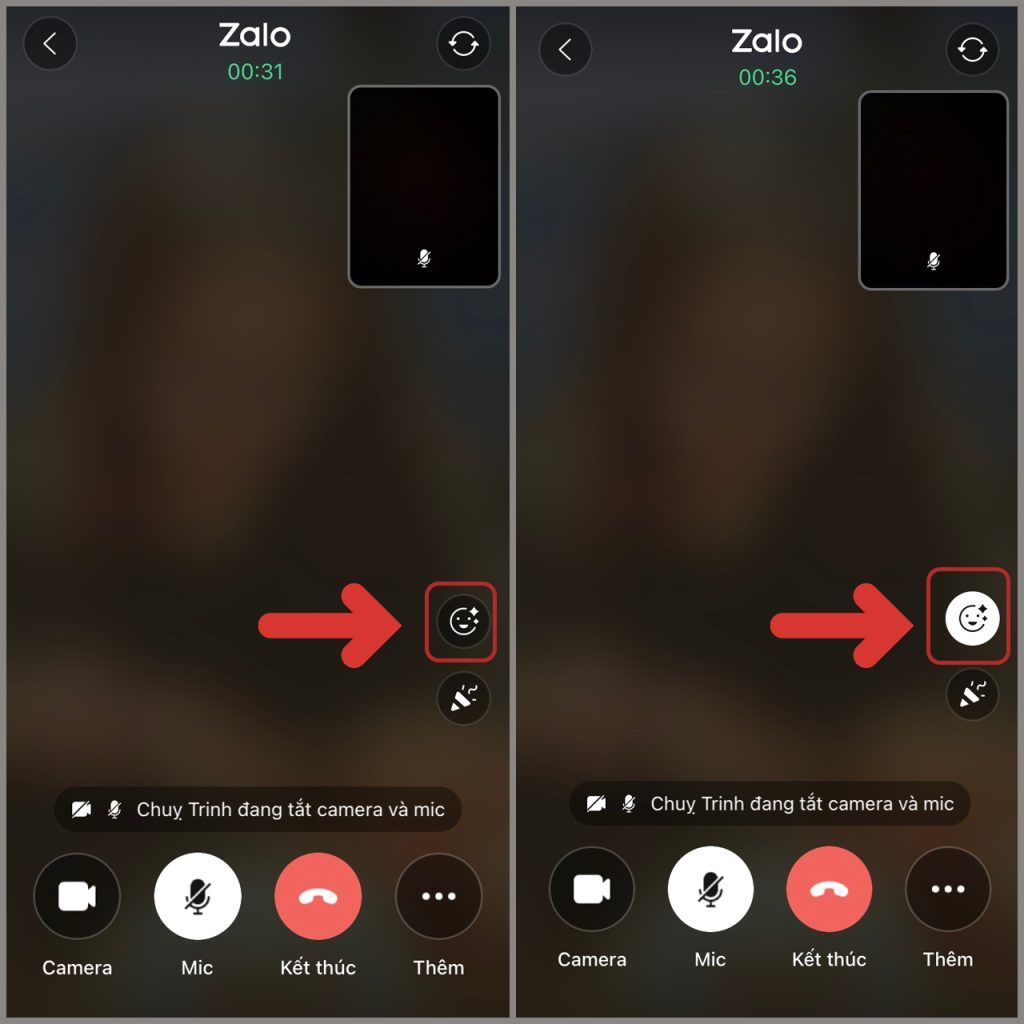
Sau khi bạn đã chọn biểu tượng làm đẹp, bạn có thể thấy rằng hình ảnh của bạn trên màn hình gọi video sẽ được cải thiện về mặt hình ảnh, ánh sáng và các yếu tố khác để tạo ra hiệu ứng làm đẹp trong cuộc trò chuyện video trên Zalo.
Cách gọi video Zalo có sticker trên iPhone
Dưới đây là cách gọi video trên Zalo và sử dụng sticker theo từng bước chi tiết trên iPhone:
+ Bước 1: Mở ứng dụng Zalo trên iPhone của bạn và chọn mục “Danh bạ” trong menu chính.
+ Bước 2: Trong danh sách liên hệ, chọn người bạn muốn gọi video và nhấn vào biểu tượng video để bắt đầu cuộc gọi video.
+ Bước 3: Khi người bạn đáp máy, bạn sẽ thấy giao diện cuộc gọi video trên màn hình của bạn. Dưới giao diện này, bạn sẽ thấy một số biểu tượng và chức năng khác nhau. Hãy chọn biểu tượng nhãn dán (sticker).
+ Bước 4: Sau khi chọn biểu tượng nhãn dán, một danh sách các sticker sẽ hiển thị trên màn hình của bạn. Bạn có thể cuộn qua danh sách này để xem các sticker khác nhau.
+ Bước 5: Để gửi một sticker trong cuộc gọi video, hãy chọn sticker mà bạn muốn sử dụng. Khi bạn chọn một sticker, nó sẽ tự động gửi đi và hiển thị trên màn hình của cả hai bạn trong cuộc gọi.
+ Bước 6: Bạn có thể tiếp tục chọn và gửi nhiều sticker khác nhau trong suốt cuộc gọi video.
Đó là cách gọi video trên Zalo và sử dụng sticker trong cuộc gọi video trên iPhone. Bạn có thể tùy chọn các sticker khác nhau để thêm vui nhộn và thú vị vào cuộc trò chuyện của mình.
Cách gọi video Zalo bằng B612 trên iPhone
Dưới đây là cách kích hoạt tính năng làm đẹp khi gọi video trên Zalo sử dụng phần mềm B612, theo từng bước chi tiết trên iPhone:
+ Bước 1: Mở ứng dụng “Cài đặt” trên iPhone của bạn. Tiếp theo, tìm kiếm và chọn “Phím tắt và Trợ năng” trong danh sách các tùy chọn.
+ Bước 2: Trong phần “Phím tắt và Trợ năng”, tìm và chọn “Khuôn mặt đẹp để gọi video”. Điều này sẽ kích hoạt tính năng làm đẹp khi bạn gọi video trên Zalo.
+ Bước 3: Sau khi đã kích hoạt tính năng, bạn chỉ cần mở ứng dụng B612 trong quá trình gọi video trên Zalo. B612 là một ứng dụng chỉnh sửa ảnh và video chuyên nghiệp, cung cấp nhiều hiệu ứng làm đẹp cho gương mặt.
+ Bước 4: Khi mở ứng dụng B612 trong cuộc gọi video trên Zalo, bạn có thể sử dụng các công cụ và hiệu ứng làm đẹp có sẵn trong B612 để cải thiện hình ảnh của mình trong cuộc gọi video.
Đó là cách kích hoạt tính năng làm đẹp khi gọi video trên Zalo sử dụng phần mềm B612 trên iPhone. Bằng cách thực hiện các bước này, bạn có thể tận dụng các tính năng làm đẹp mạnh mẽ của B612 để có trải nghiệm video tốt hơn trong cuộc trò chuyện trên Zalo.
Với những ứng dụng làm đẹp khác như Camera360 thì mọi người cũng có thể thực hiện tương tư trong các cuộc trò chuyện của mình.
Trên đây là chi tiết về cách chỉnh camera khi gọi video Zalo trên iPhone mà TechDigital đã tổng hợp và chia sẻ với mọi người. Hy vọng với những thông tin trên thì mọi người có thể tham khảo để chọn lựa được cách tùy chỉnh phù hợp với nhu cầu của mình.
Xem thêm: