Tắt thông báo Zalo người khác có biết không là thắc mắc của nhiều người khi không có nhu cầu nhận tin nhắn hay các thông báo khác từ những người khác. Tham khảo ngay những thông tin dưới đây của TechDigital để có thể trả lời được thắc mắc này.
Tắt thông báo Zalo người khác có biết không?
Khi bạn tắt thông báo trên Zalo, người khác sẽ không nhận được thông báo cụ thể về hoạt động của bạn trên ứng dụng. Tuy nhiên, điều này không đồng nghĩa rằng người khác sẽ hoàn toàn không biết bạn đã tắt thông báo.
Người khác vẫn có thể thấy trạng thái trực tuyến của bạn nếu bạn đang sử dụng ứng dụng Zalo trong thời gian đó. Họ cũng có thể thấy bạn đã xem tin nhắn của họ hoặc có hoạt động trên ứng dụng.
Tuy nhiên, các hoạt động cụ thể như thông báo tin nhắn mới, thông báo trò chuyện hoặc thông báo về hoạt động của bạn trên Zalo sẽ không được gửi tới người khác khi bạn tắt thông báo.
Lưu ý rằng mức độ riêng tư và sự nhận thức về hoạt động của bạn trên Zalo có thể khác nhau tùy thuộc vào cài đặt riêng tư của từng người dùng khác.
Cách nhận biết người khác tắt thông báo Zalo
Khi người khác tắt thông báo Zalo, bạn có thể nhận biết qua một số dấu hiệu sau:
+ Không có biểu tượng thông báo: Khi người khác tắt thông báo Zalo, bạn sẽ không thấy biểu tượng thông báo (như hộp thư hay số thông báo) xuất hiện trên biểu tượng ứng dụng Zalo trên điện thoại của họ. Điều này cho thấy họ đã tắt thông báo để không nhận được thông báo tin nhắn mới hay cuộc gọi.
+ Trạng thái trực tuyến ổn định: Nếu bạn liên tục thấy người đó không xuất hiện trạng thái trực tuyến trên Zalo trong thời gian dài, có thể người đó đã tắt thông báo và không nhận được thông báo khi có tin nhắn hay cuộc gọi.
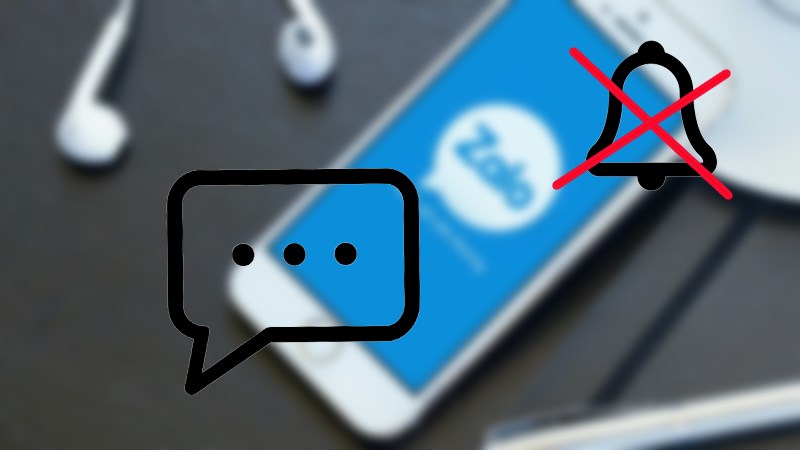
+ Phản hồi chậm trễ: Nếu bạn gửi tin nhắn hoặc thực hiện cuộc gọi đến người đó trên Zalo, và thấy rằng thời gian phản hồi của họ chậm hoặc không có phản hồi trong thời gian ngắn, có thể người đó đã tắt thông báo và không nhận được thông báo khi có tin nhắn hay cuộc gọi.
Tuy nhiên, cách nhận biết này chỉ dựa trên những dấu hiệu gợi ý và không chính xác 100%. Để chắc chắn, bạn có thể trực tiếp hỏi người đó về cài đặt thông báo trên ứng dụng Zalo của họ.
Cách tắt thông báo tin nhắn Zalo trên điện thoại
Đây là cách thức mà nhiều người hiện nay quan tâm để có thể khắc phục được các tình trạng nhận các thông báo tin nhắn quấy rối. Dưới đây là chi tiết về những bước thực hiện mà mọi người có thể tham khảo:
Cách tắt thông báo tin nhắn Zalo từng người
Dưới đây là các bước chi tiết để tắt thông báo tin nhắn trên ứng dụng Zalo:
+ Bước 1: Mở ứng dụng Zalo trên điện thoại của bạn.
+ Bước 2: Trong danh sách tin nhắn, chọn tin nhắn mà bạn muốn tắt thông báo.
+ Bước 3: Trên màn hình tin nhắn, bạn nhìn vào góc phải phía trên và chọn biểu tượng ba chấm.
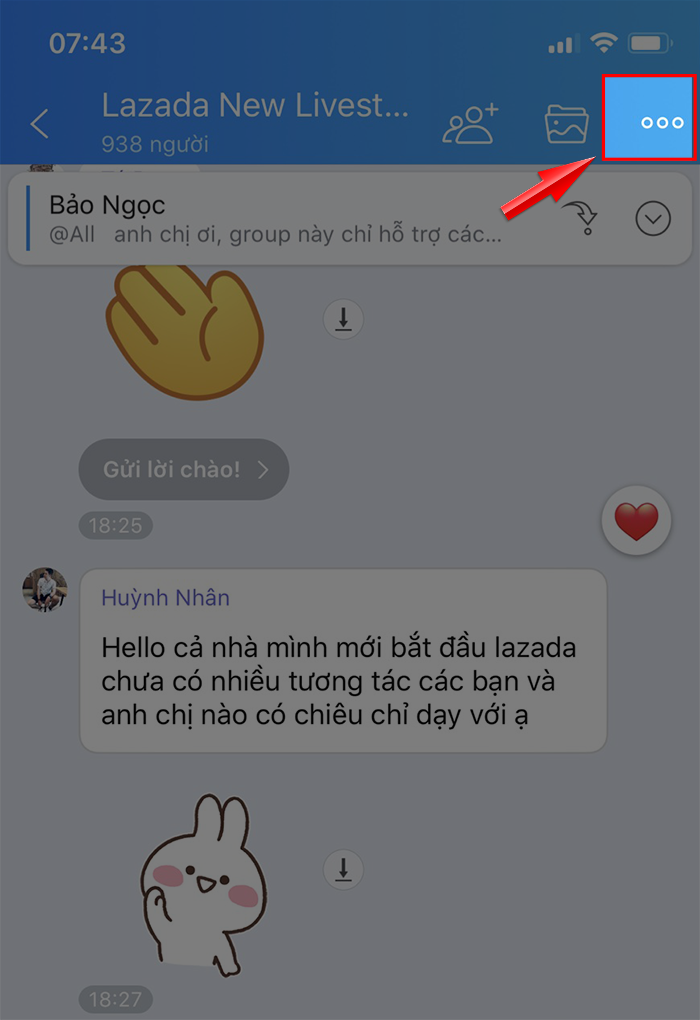
+ Bước 4: Trong menu xuất hiện, chọn “Tắt thông báo”.
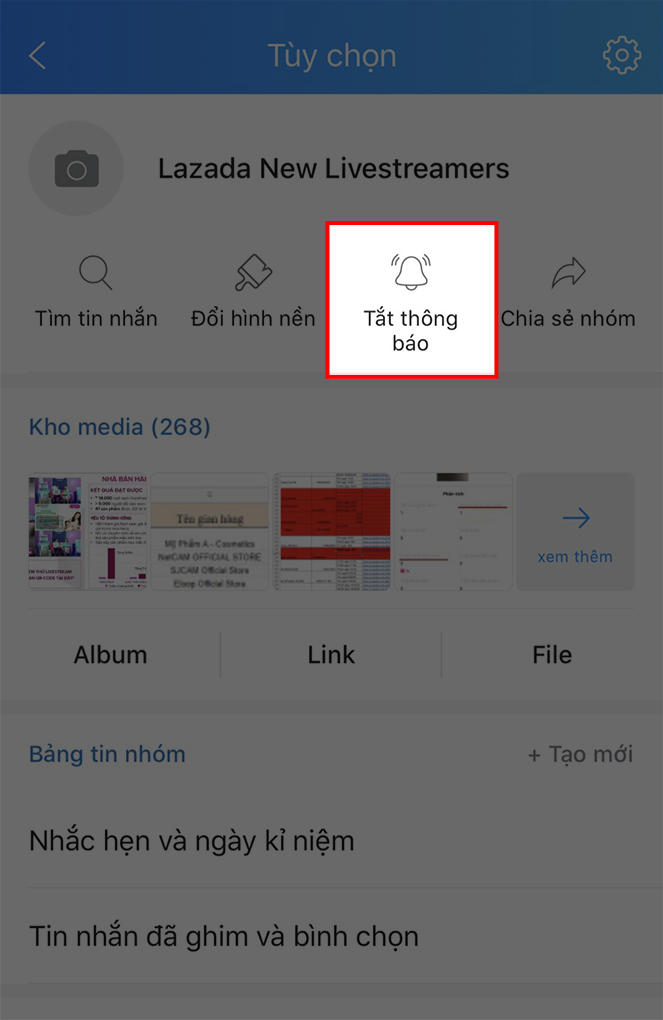
+ Bước 5: Sau đó, bạn sẽ thấy một cửa sổ hiển thị thời gian tắt thông báo. Chọn thời gian tùy ý mà bạn muốn tắt thông báo trong khoảng thời gian đó. Ví dụ: 1 giờ, 8 giờ, 24 giờ, hoặc mãi mãi.
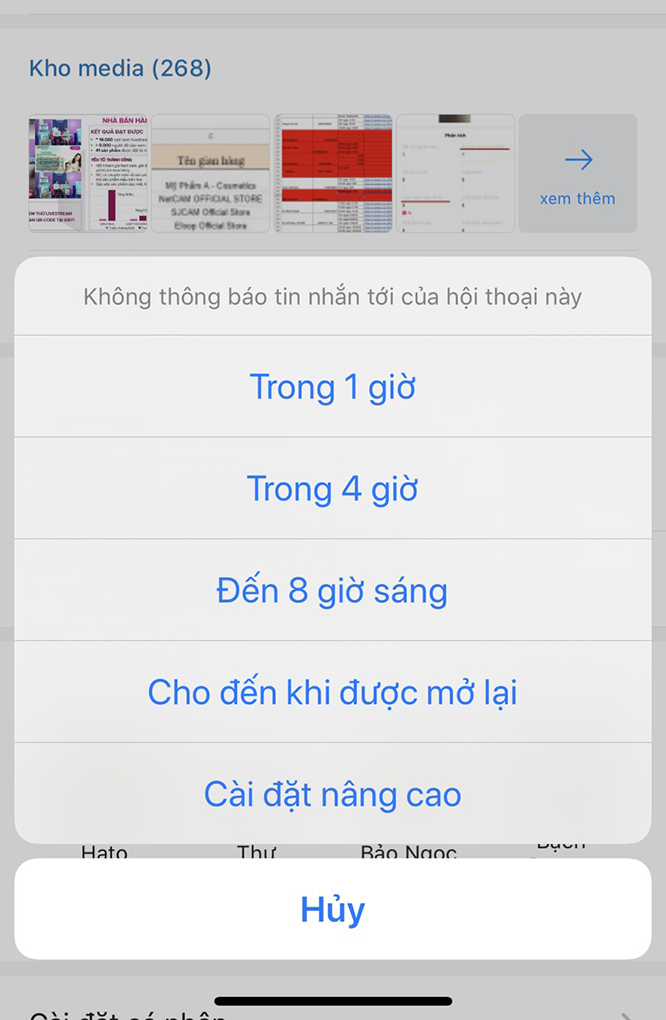
+ Bước 6: Nhấn “OK” hoặc “Xác nhận” để xác nhận và hoàn thành quá trình tắt thông báo tin nhắn trên Zalo.
Sau khi hoàn thành các bước trên, thông báo tin nhắn từ cuộc trò chuyện mà bạn đã chọn sẽ không còn xuất hiện trên điện thoại của bạn trong khoảng thời gian đã đặt.
Cách tắt thông báo tin nhắn Zalo tất cả bạn bè
Dưới đây là các bước chi tiết để tắt thông báo tin nhắn từ tất cả bạn bè trên ứng dụng Zalo mà mọi người có thể tham khảo:
+ Bước 1: Mở ứng dụng Zalo trên điện thoại của bạn.
+ Bước 2: Trên màn hình chính của Zalo, chọn biểu tượng “Thêm” (thường là biểu tượng ba dòng ngang hoặc biểu tượng “+”).
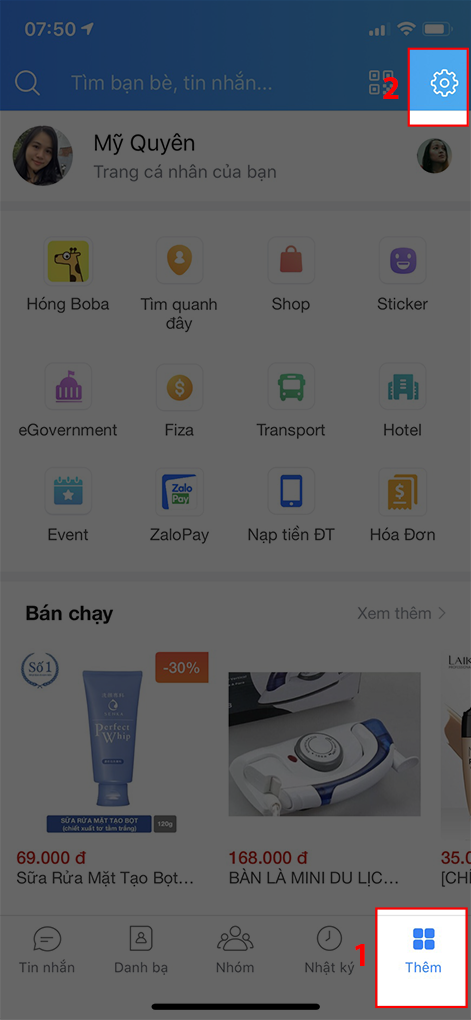
+ Bước 3: Trong menu “Thêm”, tìm và chọn biểu tượng cài đặt (thường là biểu tượng bánh răng) ở góc phải phía trên màn hình.
+ Bước 4: Trong cài đặt Zalo, chọn “Thông báo”.
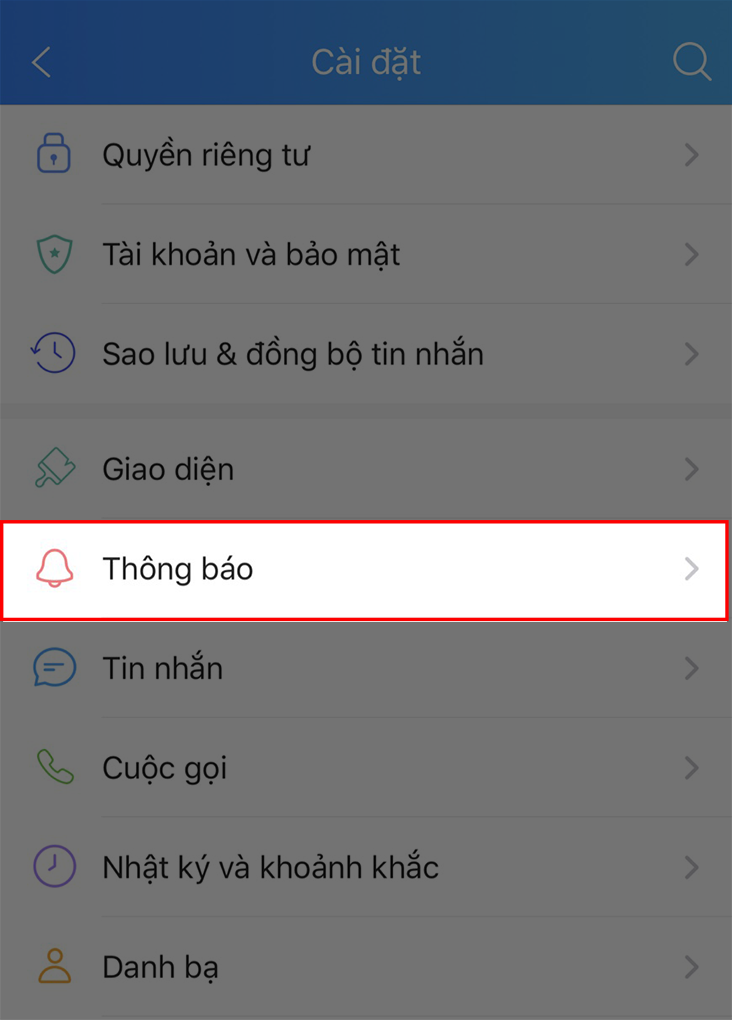
+ Bước 5: Tìm mục “Báo tin nhắn mới” và chạm vào nút tròn bên cạnh. Khi bạn chạm vào nút tròn, nút sẽ chuyển sang màu xám, cho thấy thông báo tin nhắn từ tất cả bạn bè đã được tắt.
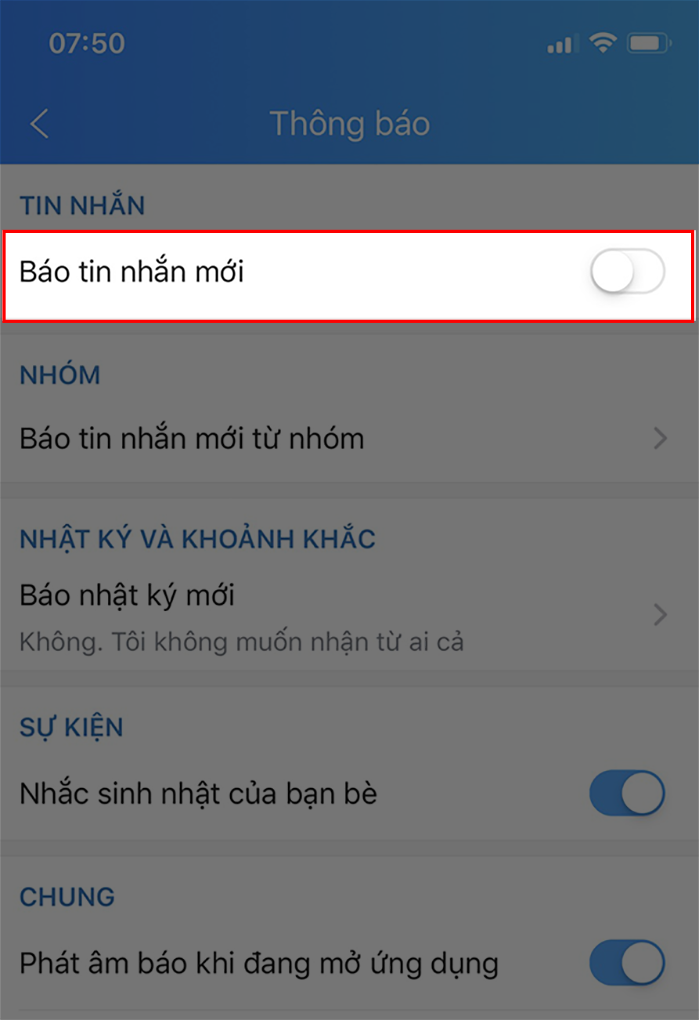
Sau khi hoàn thành các bước trên, bạn sẽ không nhận được thông báo tin nhắn từ tất cả bạn bè trên Zalo. Tuy nhiên, lưu ý rằng các tin nhắn vẫn sẽ xuất hiện trong hộp thư đến của bạn và bạn có thể truy cập vào tin nhắn bất cứ lúc nào.
Một số thắc mắc khi tắt thông báo Zalo
Tắt thông báo Zalo có nhận được tin nhắn không?
Đây cũng là thắc mắc của nhiều người hiện nay khi có nhu cầu tắt đi thông báo của người khác. Khi bạn tắt thông báo trên Zalo, bạn sẽ không nhận được thông báo cụ thể về tin nhắn mới hoặc hoạt động khác trên ứng dụng. Tuy nhiên, tin nhắn vẫn sẽ được gửi đến hộp thư đến của bạn và bạn có thể xem chúng bất kỳ lúc nào.
Khi bạn tắt thông báo, Zalo sẽ không hiển thị thông báo đẩy hoặc thông báo âm thanh khi có tin nhắn mới. Thay vào đó, bạn sẽ phải mở ứng dụng Zalo và kiểm tra hộp thư đến để xem tin nhắn mới.
Tắt thông báo Zalo có nhận được cuộc gọi không?
Khi bạn tắt thông báo trên Zalo, có thể nhận được cuộc gọi tùy thuộc vào hệ điều hành của điện thoại.
Trên hệ điều hành Android, khi bạn tắt thông báo Zalo, nếu có cuộc gọi đến, điện thoại vẫn sẽ hiển thị thông báo cuộc gọi như thông thường. Tuy nhiên, trên hệ điều hành iOS (iPhone), nếu bạn đã tắt toàn bộ thông báo cho ứng dụng Zalo, khi có cuộc gọi đến, điện thoại sẽ không hiển thị thông báo cuộc gọi. Tuy vậy, bạn vẫn có thể nhận cuộc gọi bằng cách mở ứng dụng Zalo và kiểm tra cuộc gọi đến từ danh sách cuộc gọi.
Trên đây là chi tiết các thông tin để giải đáp thắc mắc tắt thông báo Zalo người khác có biết không mà TechDigital đã tổng hợp và chia sẻ với mọi người. Hy vọng với những thông tin trên thì mọi người đã có thể biết được cách tắt thông báo và kiểm tra xem người khác có biết được hành động này hay không thuận tiện nhất.
Xem thêm: