Lỗi Recovery Win 10 0xc00000e xuất hiện trong quá trình khởi động máy tính Windows. Lỗi này cho thấy ổ SSD hoặc ổ cứng lưu trữ các tệp đang gặp vấn đề. Để tìm hiểu nguyên nhân và cách khắc phục lỗi Recovery Win 10 0xc00000e, mọi người hãy cùng theo dõi những chia sẻ dưới đây của TechDigital.
Lỗi Recovery Win 10 0xc00000e là gì?
Lỗi “Recovery Win 10 0xc00000e” là một mã lỗi xuất hiện khi hệ điều hành Windows 10 gặp vấn đề trong quá trình khởi động và không thể truy cập vào Recovery Environment (Môi trường khôi phục). Mã lỗi này thông báo về một vấn đề liên quan đến quá trình khởi động của hệ thống.
Thông thường, khi máy tính khởi động, hệ thống sẽ truy cập vào Recovery Environment để khôi phục hệ điều hành, sửa lỗi hoặc thực hiện các tác vụ khác liên quan đến khôi phục. Tuy nhiên, khi xuất hiện lỗi “Recovery Win 10 0xc00000e”, hệ thống không thể truy cập vào môi trường khôi phục và không thể tiếp tục quá trình khởi động bình thường.
Dấu hiệu nhận biết lỗi Recovery Win 10 0xc00000e
Dưới đây là các dấu hiệu cho thấy máy tín Windows đang gặp lỗi Recovery Win 10 0xc00000e:
- Màn hình xanh (Blue Screen of Death – BSOD): Khi máy tính khởi động, bạn có thể thấy màn hình xanh với thông báo lỗi và mã lỗi “0xc00000e”.
- Không thể khởi động hệ điều hành: Máy tính không thể tiếp tục quá trình khởi động và bị mắc kẹt ở một màn hình đen hoặc màn hình với thông báo lỗi.
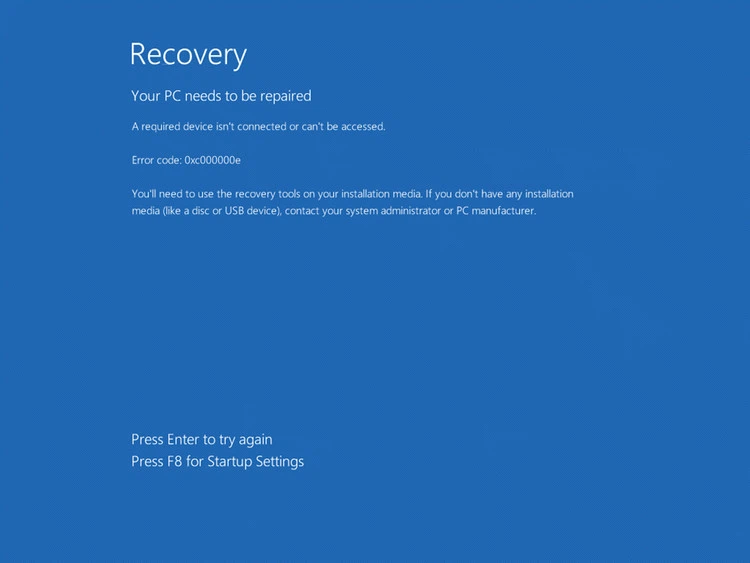
- Không thể truy cập vào chế độ Recovery: Khi bạn cố gắng truy cập vào chế độ Recovery Environment bằng cách nhấn phím tương ứng (ví dụ: phím F8 hoặc phím Shift+F8), không có phản ứng và máy tính không vào được chế độ này.
- Các thông báo lỗi khởi động: Bạn có thể nhìn thấy các thông báo lỗi liên quan đến khởi động hệ thống, ví dụ như “The boot configuration data for your PC is missing or contains errors”, “File: \Boot\BCD”, “Error code: 0xc00000e”, vv.
- Không thể truy cập vào hệ điều hành: Máy tính không thể truy cập vào hệ điều hành Windows 10 và bị mắc kẹt ở một màn hình đen hoặc màn hình với thông báo lỗi.
Nguyên nhân lỗi Recovery Win 10 0xc00000e
Dưới đây là các nguyên nhân gây ra lỗi Recovery Win 10 0xc00000e mà bạn có thể tham khảo:
- Hỏng hoặc mất file Boot Configuration Data (BCD): BCD là một tệp quan trọng trong quá trình khởi động của Windows. Nếu tệp này bị hỏng hoặc mất, hệ điều hành sẽ không thể khởi động và gây ra lỗi 0xc00000e.
- Lỗi phân vùng ổ đĩa: Nếu phân vùng chứa hệ điều hành bị hỏng hoặc không thể truy cập được, lỗi 0xc00000e có thể xảy ra.
- Cài đặt sai hoặc hỏng: Nếu cài đặt Windows 10 không được thực hiện đúng cách hoặc bị hỏng, lỗi 0xc00000e có thể xuất hiện.
- Vấn đề với ổ cứng: Một số vấn đề về ổ cứng như hỏng hóc vật lý, bad sector, hoặc cấu trúc ổ đĩa bị lỗi cũng có thể gây ra lỗi này.
- Các vấn đề phần cứng khác: Lỗi 0xc00000e cũng có thể xuất hiện do các vấn đề phần cứng như lỗi RAM, hỏng ổ cứng, hay vấn đề với card đồ họa.
Cách sửa lỗi Recovery Win 10 0xc00000e
Sửa lỗi 0xc00000e Win 10 bằng USB
Một trong những cách sửa lỗi Recovery Win 10 0xc00000e hiệu quả nhất là sử dụng USB nhưng phải là USB Boot. Cách thực hiện như sau:
- Cần chuẩn bị một USB boot có chứa bộ cài đặt Windows 10 hoặc một công cụ khôi phục hệ thống như Hiren’s BootCD.
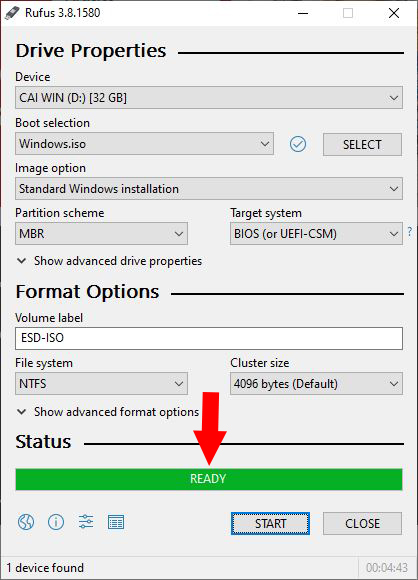
- Kết nối USB boot vào máy tính và khởi động lại máy. Máy tính được đặt để khởi động từ USB. Bạn có thể thay đổi cài đặt khởi động trong BIOS hoặc sử dụng phím tắt khởi động như F12, F11, hoặc ESC
- Khi máy tính khởi động từ USB, bạn sẽ thấy một màn hình chọn ngôn ngữ. Chọn ngôn ngữ phù hợp và nhấn Next.
- Trên màn hình sau đó, bạn sẽ thấy một danh sách các tùy chọn. Chọn “Repair your computer” hoặc “Sửa chữa máy tính của bạn”.
- Trong menu tiếp theo, chọn “Troubleshoot” hoặc “Khắc phục sự cố” để truy cập vào các tùy chọn khắc phục lỗi.
- Tiếp theo, chọn “Advanced options” hoặc “Tùy chọn nâng cao” để truy cập vào các tùy chọn nâng cao.
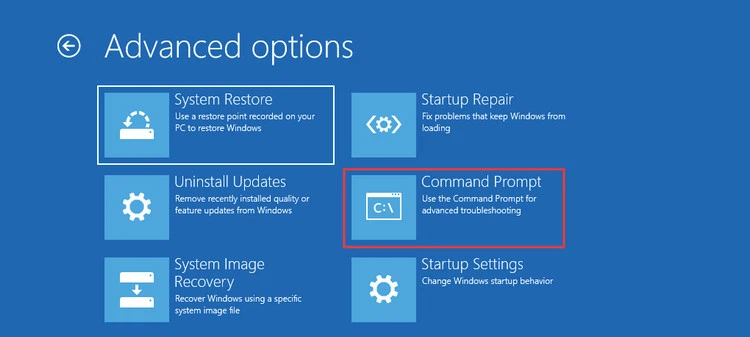
- Trong danh sách các tùy chọn nâng cao, chọn “Command Prompt” hoặc “Dòng lệnh” để mở cửa sổ dòng lệnh.
- Trên cửa sổ dòng lệnh, sử dụng các lệnh như “bootrec” và “bcdedit” để sửa lỗi Boot Configuration Data (BCD) hoặc khắc phục các vấn đề liên quan đến ổ cứng.
- Theo dõi hướng dẫn từ các lệnh và thực hiện kiểm tra và sửa chữa theo yêu cầu. Đảm bảo làm đúng các bước và lệnh được yêu cầu.
- Khởi động lại máy tính Windows để xem lỗi đã được khắc phục hay chưa
Fix lỗi 0xc00000e bằng Windows Automatic Repair
Thêm một cách sửa lỗi Recovery Win 10 0xc00000e đó là sử dụng công cụ Windows Automatic Repair Tool. Cách thực hiện như sau:
- Bước 1: Tắt máy tính và khởi động lại.
- Bước 2: Ngay sau khi xuất hiện logo của nhà sản xuất trên màn hình, nhấn phím F2 (hoặc phím khác tùy thuộc vào nhà sản xuất) để truy cập vào menu khởi động.
- Bước 3: Trong menu khởi động, thay đổi các tùy chọn khởi động để ưu tiên boot từ CD/DVD Rom hoặc USB (nếu có).
- Bước 4: Kết nối ổ đĩa USB chứa bộ cài đặt Windows hoặc đĩa CD/DVD vào máy tính.
- Bước 5: Khởi động lại máy tính và chờ thông báo “Press any key to boot from CD or DVD” xuất hiện trên màn hình. Nhấn bất kỳ phím nào để tiếp tục.
- Bước 6: Hệ thống sẽ khởi động quá trình sửa chữa/cài đặt Windows. Bạn cần chọn múi giờ, ngôn ngữ và phương thức nhập bàn phím, sau đó nhấp vào “Next”. Tiếp theo, nhấp vào liên kết “Repair your computer” ở góc dưới bên trái.
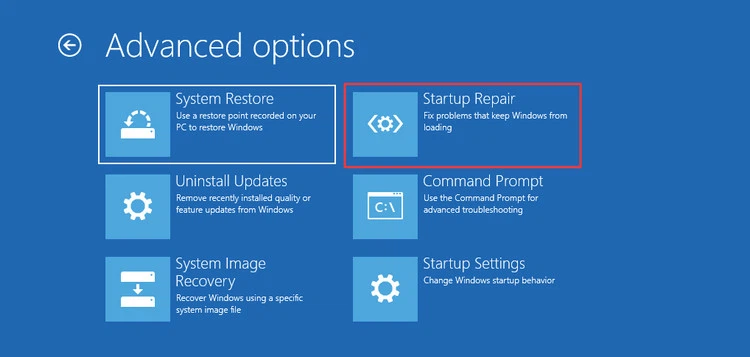
- Bước 7: Trong menu “Troubleshooting” (Khắc phục sự cố), chọn “Advanced options” (Tùy chọn nâng cao), sau đó chọn “Automatic repair” hoặc “Startup Repair” (tên có thể khác nhau tùy thuộc vào phiên bản Windows 10).
- Bước 8: Quá trình sửa chữa các tệp Windows bị hỏng sẽ được tự động thực hiện. Hãy chờ đợi trong vài phút cho quá trình này hoàn thành.
Chạy lệnh Checkdisk khắc phục lỗi Recovery Win 10 0xc00000e
Chạy lệnh Checkdisk cũng là một trong những cách fix lỗi hiệu quả. Để chạy lệnh Checkdisk và khắc phục lỗi Recovery Win 10 0xc00000e, bạn có thể làm theo các bước sau:
- Bước 1: Khởi động máy tính và đăng nhập vào tài khoản người dùng với quyền quản trị (Administrator).
- Bước 2: Nhấn tổ hợp phím Win + R trên bàn phím, sau đó nhập “cmd” để mở Menu ngữ cảnh.
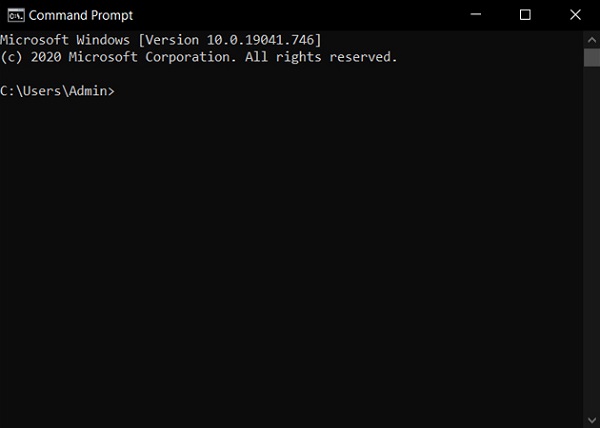
- Bước 3: Trong Menu ngữ cảnh, chọn “Command Prompt (Admin)” (Dòng lệnh (Quản trị viên)) để mở cửa sổ Command Prompt với quyền quản trị.
- Bước 4: Trong cửa sổ Command Prompt, nhập lệnh sau và nhấn Enter:
- chkdsk C: /f /r
Trong đó: “C:” là đại diện cho ổ đĩa chứa hệ điều hành Windows. Nếu hệ thống của bạn cài đặt Windows trên ổ đĩa khác, hãy thay thế “C:” bằng chữ cái ổ đĩa tương ứng.
- Bước 5: Command Prompt sẽ yêu cầu bạn xác nhận việc lên lịch kiểm tra đĩa cho lần khởi động tiếp theo của hệ thống. Nhập “Y” và nhấn Enter để đồng ý.
- Bước 6: Khởi động lại máy tính của bạn để kiểm tra lỗi đã được khắc phục hay chưa.
Sửa lỗi 0xc00000e bằng cách chạy Windows Startup Repair
Để sửa lỗi 0xc00000e bằng cách chạy Windows Startup Repair, bạn có thể thực hiện các bước sau:
- Bước 1: Khởi động máy tính của bạn và khởi động lại khi logo của nhà sản xuất hiện trên màn hình.
- Bước 2: Ngay sau khi logo xuất hiện, nhấn phím F8 hoặc phím tương tự (ví dụ: F12, Esc, Del) để mở menu khởi động. Phím tương tự có thể khác nhau tùy thuộc vào nhà sản xuất máy tính.
- Bước 3: Trong menu khởi động, sử dụng các phím mũi tên để di chuyển đến tùy chọn “Repair your computer” (Sửa chữa máy tính của bạn) và nhấn Enter.
- Bước 4: Chờ đợi quá trình tải Windows Recovery Environment (Môi trường phục hồi Windows). Sau đó, một cửa sổ “Choose an option” (Chọn một tùy chọn) sẽ xuất hiện.
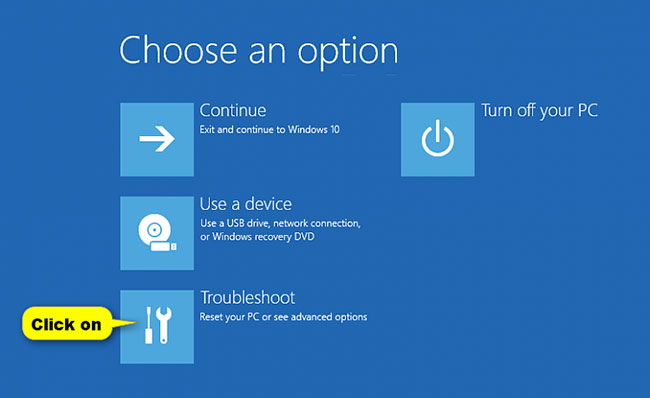
- Bước 5: Trong cửa sổ này, chọn “Troubleshoot” (Khắc phục sự cố).
- Bước 6: Tiếp theo, chọn “Advanced options” (Tùy chọn nâng cao).
- Bước 7: Trong danh sách các tùy chọn nâng cao, chọn “Startup Repair” (Sửa chữa khởi động).
- Bước 8: Hệ thống sẽ tiến hành quá trình sửa chữa khởi động. Đợi quá trình này hoàn thành.
- Bước 9: Khi quá trình sửa chữa khởi động kết thúc, khởi động lại máy tính và kiểm tra xem lỗi 0xc00000e đã được khắc phục hay không.
Reset lại cấu hình fix lỗi Recovery Win 10 0xc00000e
Nếu những cách trên vẫn không khắc phục được lỗi Recovery Win 10 0xc00000e trên máy tính thì bạn có thể reset lại cấu hình. Tuy nhiên, này sẽ xóa toàn bộ dữ liệu trên ổ đĩa hệ thống, vì vậy hãy đảm bảo đã sao lưu dữ liệu quan trọng trước khi tiếp tục.
Cách thực hiện như sau:
- Bước 1: Khởi động máy tính và vào BIOS hoặc UEFI (nhấn phím F2, F12, Del hoặc phím tương tự khi logo của nhà sản xuất hiển thị trên màn hình).
- Bước 2: Trong menu BIOS hoặc UEFI, tìm và chọn tùy chọn “Reset to Default”, “Restore Defaults” hoặc tương tự. Tùy chọn này có thể được đặt tại mục “Exit” hoặc “Setup Defaults” trong BIOS/UEFI.
- Bước 3: Lưu các thay đổi và thoát khỏi BIOS/UEFI. Máy tính sẽ khởi động lại.
- Bước 4: Sau khi khởi động lại, kiểm tra xem lỗi 0xc00000e đã được khắc phục hay không
Khởi động lại máy tính
Khởi động lại máy tính cũng có thể khắc phục được lỗi Recovery Win 10 0xc00000e. Cách này khá đơn giản, ai cũng có thể thực hiện được mà không cần sử dụng các công cụ, tool boot. Tuy nhiên tỉ lệ fix lỗi thành công bằng cách khởi động lại máy tính không quá cao nên bạn có thể cân nhắc thực hiện thử hoặc không.
Khôi phục file boot mặc định
Khôi phục file boot mặc định cũng là một trong những cách khá hiệu quả để sửa lỗi Recovery Win 10 0xc00000e. Cách thực hiện như sau:
- Chuẩn bị một ổ USB hoặc đĩa DVD có chứa bộ cài đặt Windows 10.
- Khởi động máy tính từ ổ USB hoặc đĩa DVD. Để làm điều này, bạn cần vào BIOS hoặc Boot Menu của máy tính và thiết lập ổ USB hoặc đĩa DVD làm thiết bị khởi động.
- Khi máy tính đã khởi động từ ổ USB hoặc đĩa DVD, chọn ngôn ngữ và nhấp vào nút “Next”.
- Trên màn hình cài đặt Windows, chọn “Repair your computer” (Sửa chữa máy tính của bạn).
- Trong màn hình chọn tùy chọn, chọn “Troubleshoot” (Khắc phục sự cố).
- Tiếp theo, chọn “Advanced options” (Tùy chọn nâng cao).
- Trong danh sách tùy chọn nâng cao, chọn “Command Prompt” (Dòng lệnh).
- Khi cửa sổ Command Prompt xuất hiện, nhập lệnh sau và nhấn Enter: bootrec /fixboot
- Sau khi lệnh được thực thi thành công, nhập lệnh sau và nhấn Enter: bootrec /fixmbr
- Khi quá trình hoàn thành, đóng cửa sổ Command Prompt và khởi động lại máy tính
Không thể sửa lỗi Recovery Win 10 0xc00000e phải làm sao?
Nếu sau khi thử tất cả các phương pháp trên mà vẫn không thể khắc phục lỗi Recovery Win 10 0xc00000e, thì việc đem máy tính đến các trung tâm sửa chữa, bảo hành là lựa chọn duy nhất. Tại đó, đội ngũ nhân viên chuyên nghiệp và có kinh nghiệm sẽ kiểm tra máy tính của bạn và thực hiện các bước sửa chữa cần thiết.
Họ sẽ sử dụng các công cụ và phần mềm chuyên dụng để phân tích và tìm ra nguyên nhân chính của lỗi, từ đó đưa ra giải pháp phù hợp. Điều này giúp bạn đảm bảo rằng máy tính sẽ được sửa chữa một cách chính xác và an toàn, đồng thời tránh tình trạng tự ý can thiệp gây hỏng hóc thêm.
Trên đây là các nguyên nhân gây ra lỗi Recovery Win 10 0xc00000e mà mọi người có thể tham khảo. Hi vọng với những thông tin mà TechDigital vừa chia sẻ, mọi người sẽ biết cách fix lỗi Recovery Win 10 0xc00000e trên máy tính một cách nhanh chóng và hiệu quả.
Xem thêm: