Cách sao chép công thức chỉnh ảnh trên iPhone để thuận tiện hơn trong các thao tác chính ảnh và tiết kiệm được nhiều thời gian thực hiện. Đồng thời, với cách thức này thì mọi người còn có thể đồng nhất được màu ảnh trên nhiều tấm ảnh khác nhau để tạo nên album. Tham khảo ngay những cách thức thực hiện dưới đây của TechDigital để tự sao chép ngay trên điện thoại của mình.
Sao chép công thức chỉnh ảnh trên iPhone được không?
Mặc dù có nhiều ứng dụng chỉnh sửa ảnh trên điện thoại iPhone, nhưng bạn có thể chỉnh sửa ảnh trực tiếp trên iPhone bằng tính năng có sẵn nếu bạn chỉ cần thực hiện các chỉnh sửa căn bản. Với phiên bản iOS 16 trở đi, người dùng có thể dễ dàng chỉnh sửa hàng loạt ảnh chỉ với một vài thao tác, mà không cần sử dụng đến các ứng dụng bên ngoài.
Với những phiên bản IOS thấp hơn thì mọi người sẽ không thể thực hiện được tính năng này trên thiết bị của mình. Chính vì thế mà mọi người nên kiểm tra phiên bản IOS trên thiết bị của mình để sử dụng tính năng được thuận tiện nhất.
Lợi ích khi sao chép công thức chỉnh ảnh trên iPhone
Dưới đây là chi tiết về các lợi ích khi mọi người sao chép công thức chỉnh ảnh trên iPhone mà mọi người có thể tham khảo:
+ Tiết kiệm thời gian: Bằng cách sao chép và dán các chỉnh sửa ảnh từ một ảnh này sang ảnh khác, bạn không cần phải thực hiện lại từng thao tác chỉnh sửa một cách thủ công. Điều này giúp tiết kiệm thời gian và năng suất của bạn.
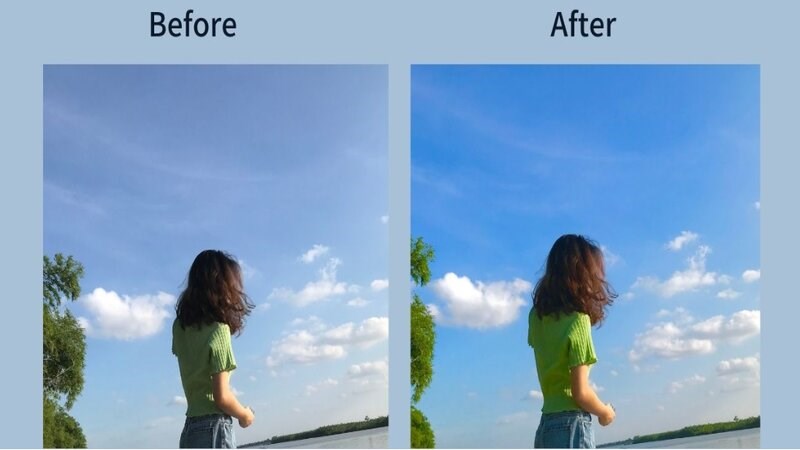
+ Dễ dàng tạo lại hiệu ứng và ánh sáng: Khi bạn đã tìm ra một hiệu ứng hoặc ánh sáng đặc biệt mà bạn muốn áp dụng cho nhiều ảnh, sao chép công thức chỉnh ảnh giúp bạn dễ dàng tạo lại những hiệu ứng đó trên các ảnh khác nhau một cách nhanh chóng.
+ Đồng bộ ảnh: Khi bạn muốn tạo một bộ sưu tập ảnh với cùng một phong cách hoặc một loạt ảnh có chủ đề tương tự, sao chép công thức chỉnh ảnh giúp đồng nhất hóa các ảnh đó. Bạn có thể áp dụng các chỉnh sửa đã được xác định trước đó và đảm bảo rằng tất cả các ảnh trong bộ sưu tập sẽ có cùng một phong cách và cảm giác.
+ Tăng tính linh hoạt: Khi sao chép công thức chỉnh ảnh, bạn có thể thử nghiệm và điều chỉnh các tùy chỉnh để tạo ra những biến thể khác nhau của hiệu ứng và ánh sáng. Điều này giúp bạn tạo ra nhiều phiên bản của cùng một ảnh với các tùy chỉnh khác nhau và lựa chọn tùy ý phiên bản mà bạn thích nhất.
Tóm lại, sao chép công thức chỉnh ảnh trên iPhone giúp tiết kiệm thời gian, dễ dàng tái tạo hiệu ứng và ánh sáng giống nhau trên nhiều ảnh, đồng nhất hóa ảnh và tăng tính linh hoạt trong quá trình chỉnh sửa ảnh của bạn.
Cách sao chép công thức chỉnh ảnh trên iPhone
Cách sao chép chỉnh sửa ảnh trên iPhone IOS 14
Nhiều người dùng sử dụng phiên bản IOS 14 đang tìm cách sao chép công thức chỉnh sửa ảnh để thuận tiện hơn trong quá trình sử dụng. Tuy nhiên, tính năng này chưa được hỗ trợ để người dùng có thể thực hiện.
Chính vì thế mà mọi người không thể thực hiện để đồng bộ các hình ảnh trên album của mình. Vậy nên, mọi người nên tham khảo những cách thức khác để chỉnh sửa được ảnh trên album của mình với công thức đẹp và ấn tượng nhất.
Cách sao chép chỉnh sửa ảnh trên iPhone IOS 15
Tương tự thì mọi người cũng không thể sử dụng tính năng này trên điện thoại iPhone IOS 15. Với điều này thì có thể gây trở ngại cho những người dùng nếu có nhu cầu muốn đồng bộ hóa cách thức chỉnh sửa ảnh trên album của mình.
Cách sao chép công thức chỉnh sửa ảnh trên iPhone IOS 16
Dưới đây là cách sao chép công thức chỉnh sửa ảnh trên iPhone với hệ điều hành iOS 16 một cách chi tiết:
Bước 1: Mở ứng dụng Photos trên iPhone của bạn. Sau đó, chọn một tấm ảnh mà bạn muốn chỉnh sửa.
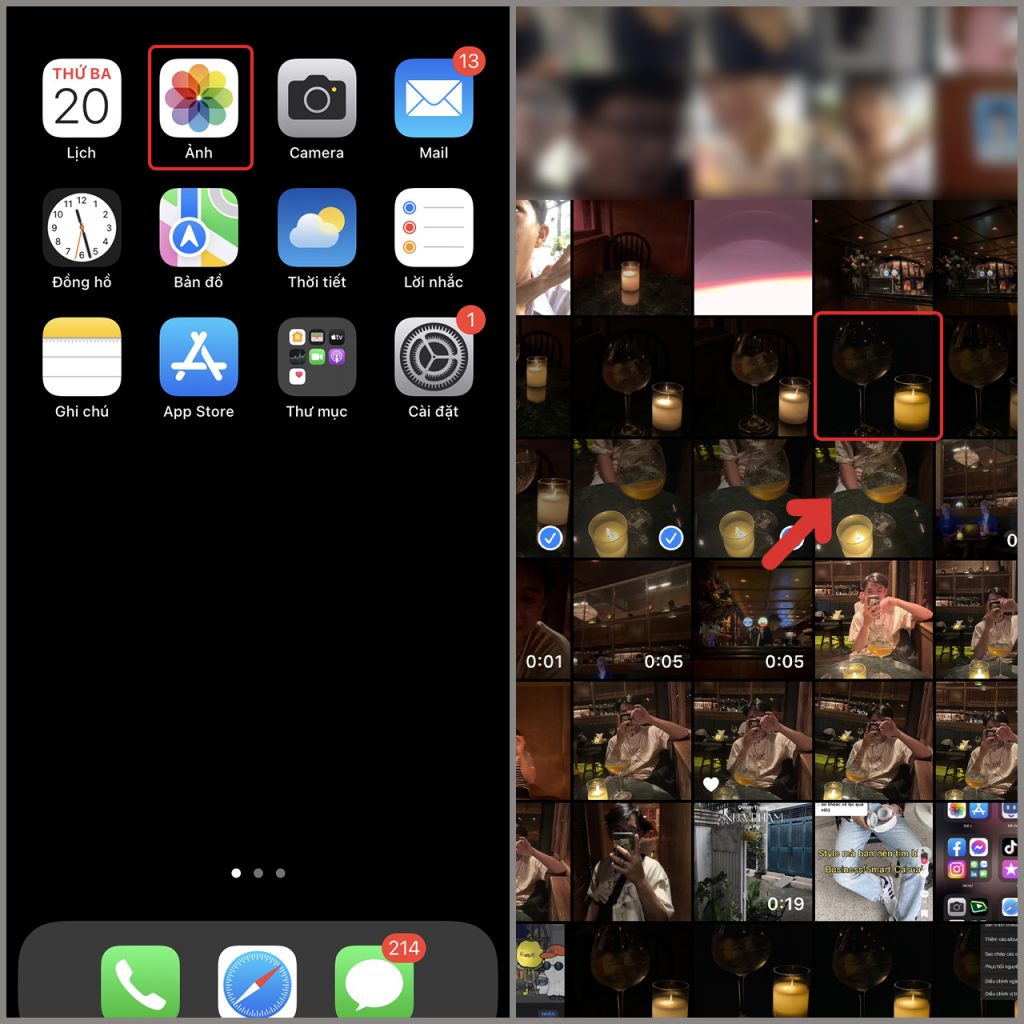
Bước 2: Nhấp vào nút Edit (Sửa) ở góc trên bên phải của màn hình. Tiếp theo, thực hiện các chỉnh sửa theo ý muốn, bao gồm điều chỉnh ánh sáng, màu sắc, độ tương phản và hiệu ứng. Sau khi hoàn thành chỉnh sửa, nhấp vào nút Done (Xong) ở góc dưới bên phải để lưu những thiết đặt đã thay đổi.
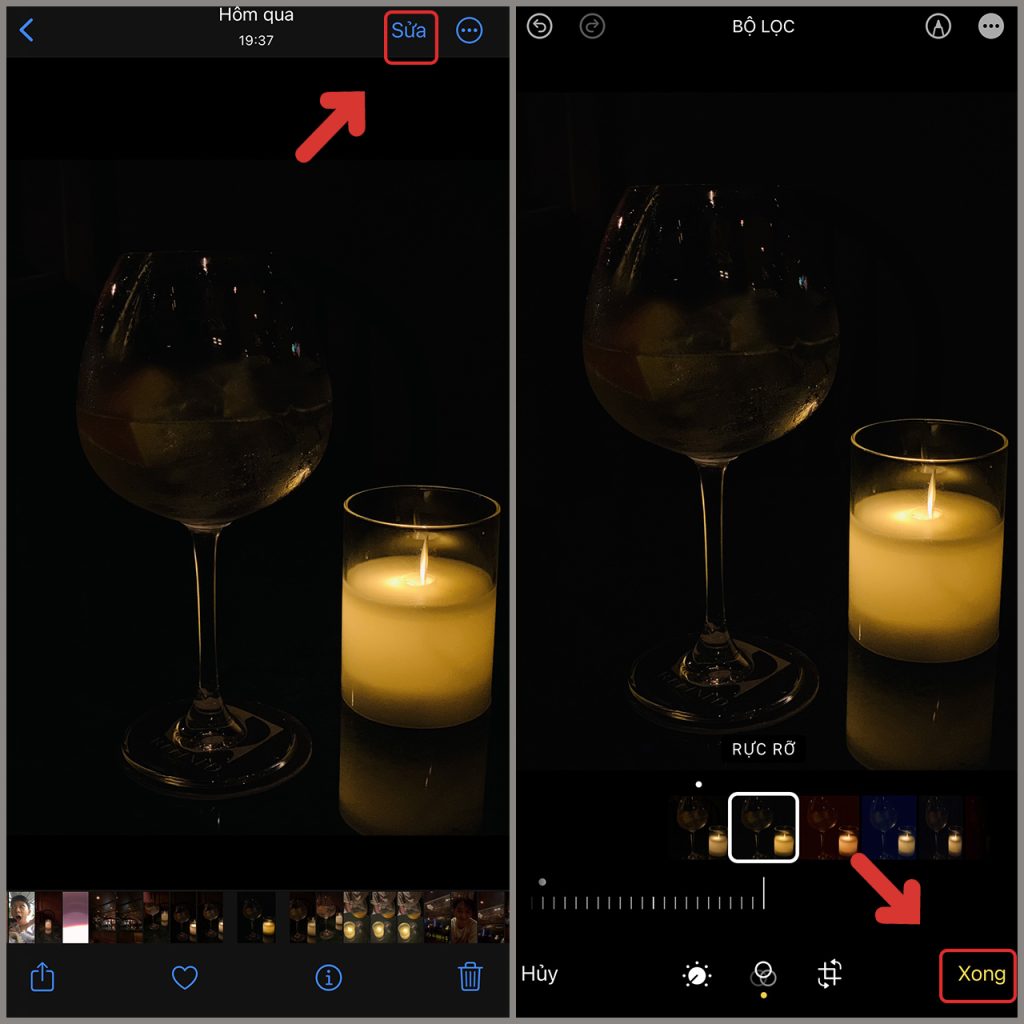
Bước 3: Nhấn vào nút ba chấm ở góc phải màn hình để mở menu tùy chọn. Sau đó, chọn lựa chọn “Sao chép các chỉnh sửa”.
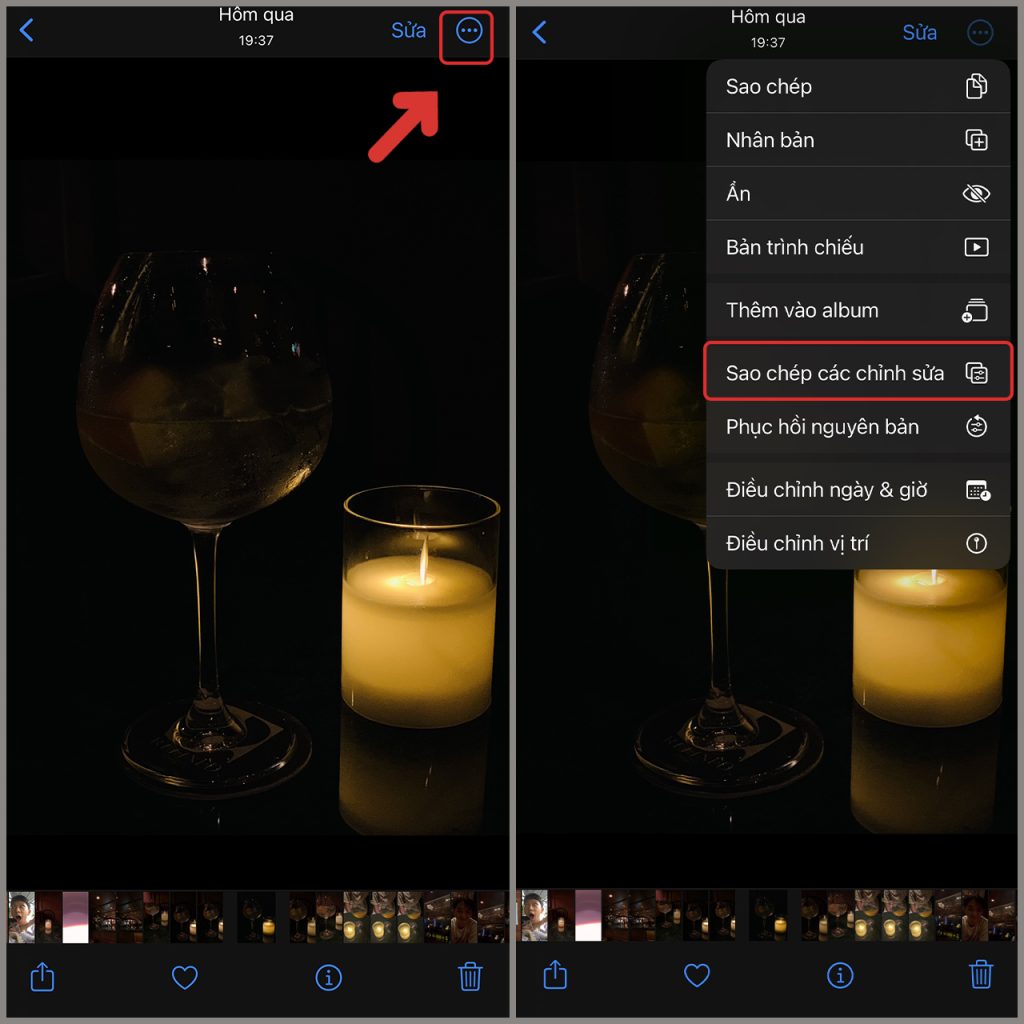
Bước 4: Chọn những bức ảnh mà bạn muốn áp dụng các chỉnh sửa đã sao chép. Bạn có thể chọn nhiều ảnh bằng cách nhấn giữ màn hình và chọn các tấm ảnh tương ứng. Sau khi đã chọn, nhấp vào tùy chọn “Dán những chỉnh sửa”.
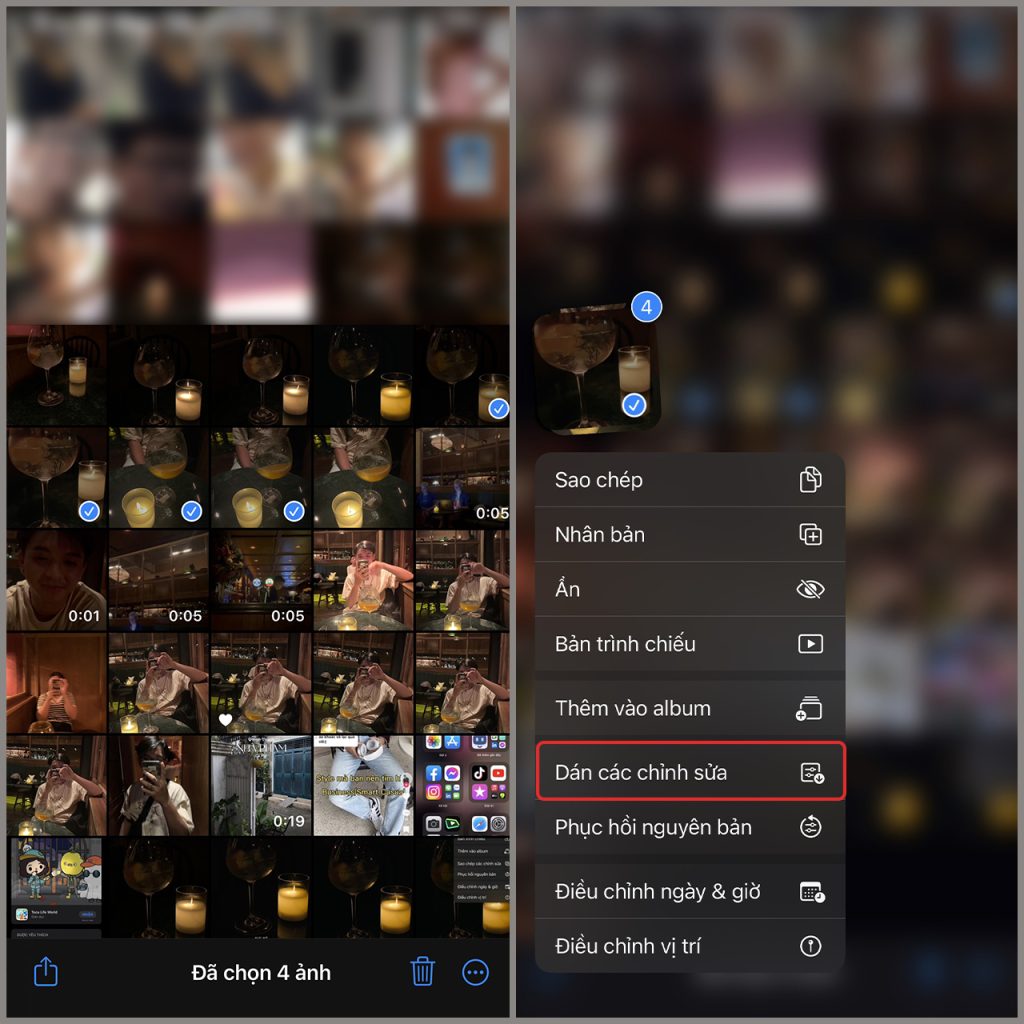
Với các bước trên, bạn đã thành công sao chép công thức chỉnh sửa ảnh trên iPhone của mình. Bạn có thể áp dụng màu và các chỉnh sửa đã được sao chép cho các ảnh khác một cách dễ dàng.
Cách chỉnh sửa nhiều ảnh cùng lúc trên iPhone
Dưới đây là cách chỉnh sửa nhiều ảnh cùng lúc trên iPhone một cách chi tiết:
+ Bước 1: Mở ứng dụng Ảnh (Photos) trên điện thoại iPhone của bạn.
+ Bước 2: Nhấn vào nút Chọn (Select) ở góc trên bên phải màn hình. Tiếp theo, chọn tất cả các ảnh mà bạn muốn áp dụng các tùy chỉnh chỉnh sửa tương tự.
+ Bước 3: Nhấn vào biểu tượng ba chấm ở góc dưới bên phải màn hình.
+ Bước 4: Chọn tùy chọn Dán các chỉnh sửa (Paste Edits) từ danh sách các tùy chọn hiển thị.
+ Bước 5: Bạn sẽ thấy tất cả các chỉnh sửa đã được dán vào các bức ảnh đã chọn của bạn. Nếu bạn chọn nhiều hơn 5 ảnh, có thể mất vài giây để ứng dụng áp dụng toàn bộ các chỉnh sửa đã thực hiện.
Với các bước trên, bạn có thể dễ dàng áp dụng các chỉnh sửa đã thực hiện cho nhiều ảnh cùng một lúc trên iPhone. Chờ đợi quá trình hoàn tất và bạn sẽ thấy các chỉnh sửa được áp dụng cho các ảnh đã chọn.
Công thức chỉnh ảnh trên iPhone
Công thức chỉnh ảnh trên iPhone Tiktok
Dưới đây là một công thức chi tiết cho việc chỉnh sửa ảnh trên iPhone để đăng Tiktok mà mọi người có thể tham khảo:
- Phơi sáng: 50
- Độ chói: 80
- Vùng sáng: -80
- Vùng tối: 40
- Tương phản: -30
- Độ sáng: 10
- Điểm đen: 15
- Độ bão hoà: 10
- Độ tươi: 10
- Độ ấm: -10
- Độ nét: 5
- Khử nhiễu: 5
Công thức chỉnh sửa khác:
- Phơi sáng: 30
- Độ chói: 30
- Vùng sáng: -90
- Vùng tối: 60
- Tương phản: -50
- Độ sáng: 20
- Điểm đen: 12
- Độ bão hoà: 9
- Độ tươi: 20
- Độ ấm: -30
Bạn có thể áp dụng các giá trị trên cho công cụ chỉnh sửa ảnh trên iPhone để tạo ra hiệu ứng tương ứng trên ảnh của bạn. Chú ý rằng việc chỉnh sửa ảnh có thể khác nhau tùy thuộc vào loại ảnh và sở thích cá nhân của bạn.
Công thức chỉnh ảnh trên iPhone ngoài trời
Dưới đây là công thức chỉnh sửa ảnh trên iPhone ngoài trời mà mọi người có thể tham khảo để áp dụng trên hình ảnh của mình để tạo nên bức ảnh đẹp mắt nhất
| Yếu tố | Chỉ số |
| Phơi sáng | +100 |
| Độ chói | +100 |
| Vùng sáng | -32 |
| Vùng tối | -26 |
| Tương phản | -30 |
| Độ sáng | +15 |
| Điểm đen | +10 |
| Độ bão hòa | +10 |
| Độ tươi | +8 |
| Độ ấm | +10 |
| Tông màu | +29 |
| Độ sắc nét | +14 |
| Độ sáng viền | +23 |
Bạn có thể áp dụng các chỉ số trên vào công cụ chỉnh sửa ảnh trên iPhone để tạo ra hiệu ứng tương ứng trên ảnh chụp ngoài trời. Tuy nhiên, tùy thuộc vào điều kiện ánh sáng và tính chất của ảnh, bạn có thể điều chỉnh các chỉ số này để phù hợp với nhu cầu và sở thích cá nhân của mình.
Những lưu ý khi sao chép công thức chỉnh ảnh trên iPhone
Khi sao chép công thức chỉnh ảnh trên iPhone, có một số lưu ý quan trọng sau đây:
+ Hiểu rõ tác động của từng yếu tố: Trước khi sao chép công thức chỉnh ảnh, hãy hiểu rõ ý nghĩa và tác động của từng yếu tố như phơi sáng, độ chói, tương phản, độ sáng, v.v. Điều này giúp bạn biết được công thức nào phù hợp với loại ảnh bạn đang chỉnh sửa.
+ Điều chỉnh công thức cho phù hợp: Mỗi ảnh có các yếu tố và tính chất khác nhau, do đó, việc điều chỉnh công thức chỉnh ảnh là cần thiết. Hãy tùy chỉnh các chỉ số để phù hợp với nhu cầu và ý muốn của bạn.
+ Thử nghiệm trước khi áp dụng: Trước khi áp dụng công thức chỉnh ảnh lên ảnh gốc, hãy thử nghiệm trên một bản sao hoặc ảnh thử để đảm bảo kết quả đạt được như mong đợi.
+ Lưu lại bản gốc: Trước khi thực hiện bất kỳ chỉnh sửa nào, hãy sao lưu bản gốc của ảnh để bạn có thể trở lại nếu cần thiết.
+ Tính độc lập của từng công thức: Khi sao chép công thức chỉnh ảnh từ một ảnh sang ảnh khác, hãy nhớ rằng mỗi ảnh có điều kiện ánh sáng và tính chất khác nhau. Vì vậy, không phải công thức nào cũng phù hợp với mọi ảnh. Hãy cân nhắc điều chỉnh các chỉ số cho phù hợp với từng bức ảnh cụ thể.
+ Sự tinh tế và tự nhiên: Khi sao chép công thức chỉnh ảnh, hãy giữ cho kết quả cuối cùng tự nhiên và tinh tế. Đừng làm quá đà để tránh làm mất đi cảm giác tự nhiên và chất lượng của bức ảnh.
Trên đây là chi tiết các bước thực hiện cách sao chép công thức chỉnh ảnh trên iPhone mà TechDigital đã tổng hợp và chia sẻ với mọi người. Hy vọng với những thông tin trên thì mọi người có thể tham khảo để áp dụng thực hiện trên thiết bị của mình.
Xem thêm: