Mọi người có thể thực hiện cách hoàn tất ID Apple để tải ứng dụng trên cả điện thoại iPhone, iPad và máy tính Macbook. ID Apple là một tài khoản đặc biệt được Apple cung cấp, cho phép bạn truy cập và tận hưởng hàng ngàn ứng dụng, trò chơi, sách và nhiều nội dung khác từ App Store. Theo dõi bài viết dưới đây của TechDigital để được hướng dẫn chi tiết toàn bộ quy trình.
Vì sao phải hoàn tất ID Apple để tải ứng dụng?
ID Apple là một tài khoản đăng nhập đặc biệt được sử dụng để truy cập và sử dụng các dịch vụ của Apple Inc. Nó là một cách để xác minh danh tính của người dùng và kết nối các sản phẩm, ứng dụng và dịch vụ của Apple lại với nhau.
Apple yêu cầu hoàn tất ID Apple để tải ứng dụng nhằm đảm bảo an toàn và bảo vệ quyền lợi của người dùng. Đồng thời quá trình này còn giúp:
+ Xác minh danh tính: Quá trình hoàn tất ID Apple đòi hỏi bạn cung cấp thông tin cá nhân như tên, địa chỉ và số điện thoại. Điều này giúp xác minh danh tính của người dùng và đảm bảo rằng bạn là người thật sử dụng tài khoản.
+ Bảo mật tài khoản: Việc hoàn tất tài khoản ID Apple bao gồm tạo mật khẩu và cung cấp thông tin xác thực bổ sung như số điện thoại di động hoặc email. Điều này giúp bảo vệ tài khoản của bạn khỏi việc truy cập trái phép hoặc lạm dụng.
+ Hạn chế truy cập không ổn định: Apple áp dụng quy định hoàn tất ID Apple để hạn chế truy cập không ổn định hoặc đáng ngờ từ các nguồn không tin cậy. Điều này giúp giảm nguy cơ tải về ứng dụng độc hại hoặc gian lận từ các nguồn không đáng tin cậy.
+ Quản lý thanh toán: Khi hoàn tất ID Apple, bạn có thể liên kết tài khoản ngân hàng hoặc thẻ tín dụng của mình với ID Apple để thực hiện mua hàng và thanh toán dịch vụ trên App Store hoặc iTunes Store.
+ Tuân thủ quy định pháp luật: Quá trình hoàn tất ID Apple cũng có thể liên quan đến tuân thủ các quy định pháp luật và chính sách của quốc gia hoặc khu vực nơi bạn đang sử dụng dịch vụ của Apple.
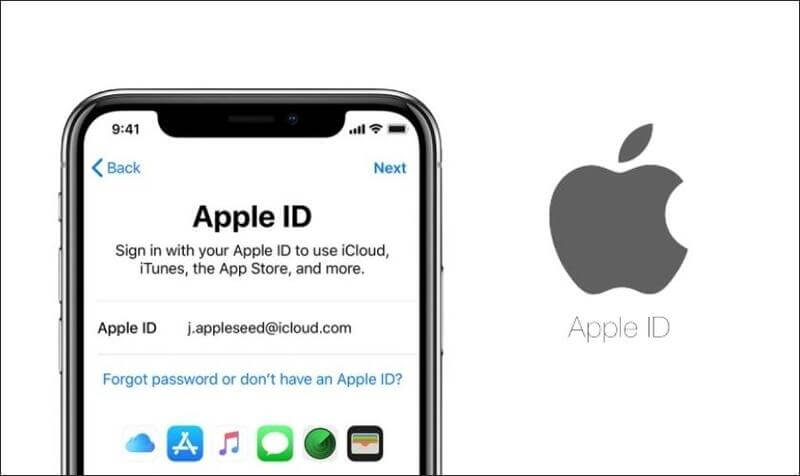
Cách hoàn tất ID Apple để tải ứng dụng miễn phí
Nếu chỉ cần tải các app game, ứng dụng học tập, giải trí được cung cấp miễn phí, mọi người có thể hoàn tất ID Apple không cần thẻ tín dụng.
Hoàn tất ID Apple để tải ứng dụng trên điện thoại
Dưới đây là hướng dẫn cách hoàn tất ID Apple trên App Store bằng điện thoại:
+ Bước 1: Đăng nhập vào tài khoản Gmail trên iPhone:
- Vào Cài đặt trên điện thoại.
- Chọn Tài khoản & Mật khẩu.
- Thêm tài khoản bằng cách chọn “Thêm tài khoản” và chọn Google.
- Nhập tài khoản Gmail của bạn và bấm Lưu.
- Mở ứng dụng Mail trên iPhone và kiểm tra xem tài khoản đã được thêm thành công.
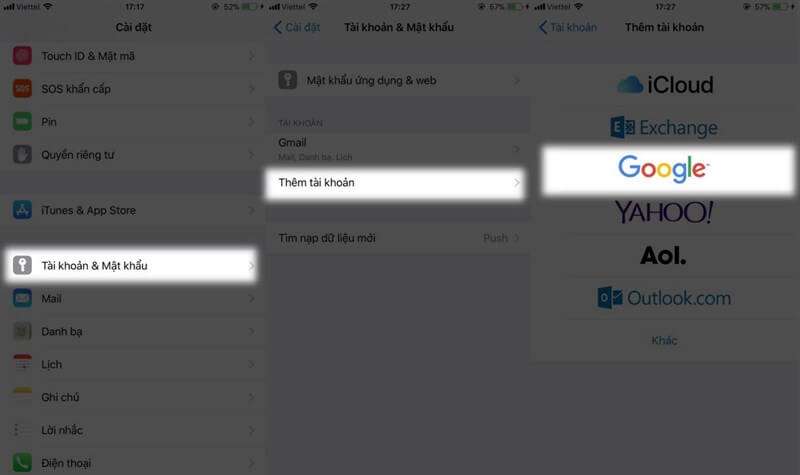
+ Bước 2: Tạo ID Apple mới trên App Store:
- Vào App Store trên iPhone.
- Tìm một game hoặc ứng dụng miễn phí bất kỳ và chọn “NHẬN” hoặc “Tải” (tùy vào phiên bản iOS của bạn).
- Trong cửa sổ đăng nhập hiện ra, nhập tài khoản Gmail và mật khẩu đã tạo ở trên.
- Bấm đồng ý với các điều khoản và tiếp tục.
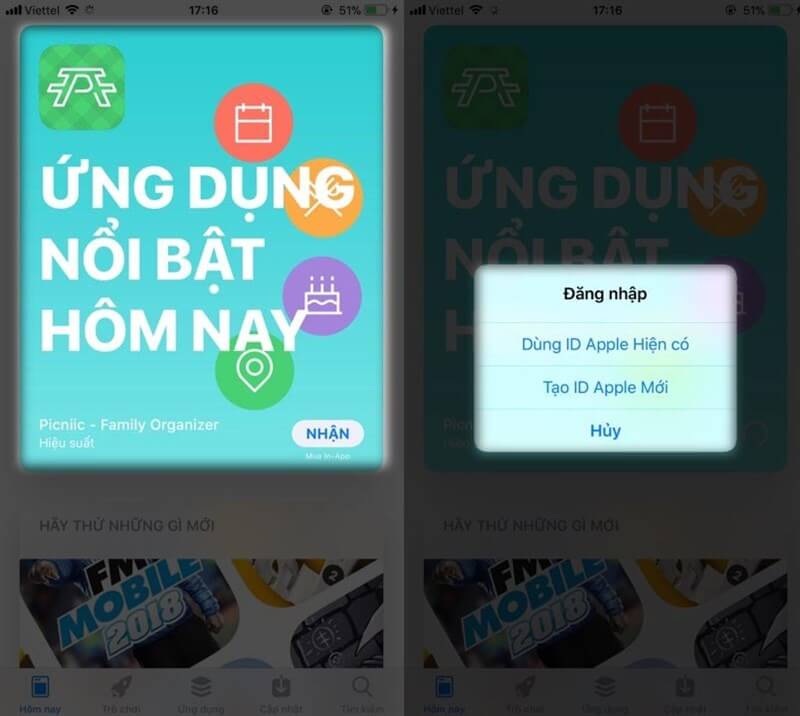
+ Bước 3: Điền thông tin cá nhân và tạo ID Apple:
- Điền thông tin cá nhân theo yêu cầu, hãy chắc chắn rằng bạn cung cấp thông tin chính xác và ghi nhớ câu hỏi bảo mật.
- Trong phần Phương thức thanh toán, chọn “Không” cho mục Thẻ tín dụng.
- Điền các thông tin còn lại như địa chỉ, đường, mã ZIP theo yêu cầu. Lưu ý: Nếu không biết Mã zip để hoàn tất ID Apple, mọi người có thể tra cứu tại web http://mabuuchinh.vn.
- Bấm Tiếp theo để tiếp tục.
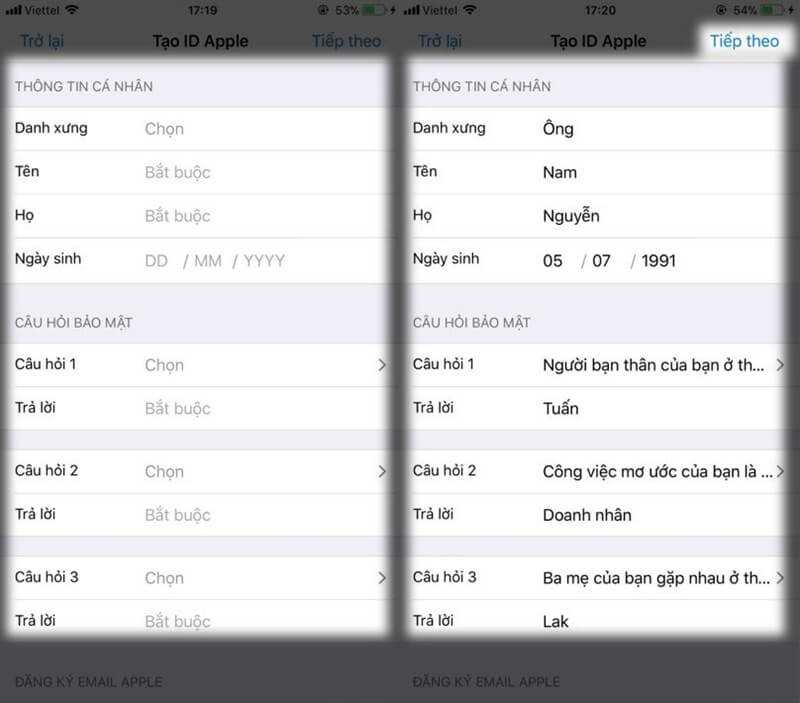
+ Bước 4: Xác minh email và hoàn tất ID Apple:
- Apple sẽ gửi mã xác minh qua email. Vào hộp thư đến trên Gmail để kiểm tra và lấy mã.
- Nhập mã xác minh vào trang đăng ký và bấm xác minh.
- Tiếp theo, quay lại App Store trên iPhone.
- Tải lại ứng dụng miễn phí như bước đầu tiên.
- Nhập mật khẩu Apple ID mà bạn vừa tạo vào.
- Chọn “Cập nhật Thông tin bảo mật”.
- Đăng nhập lại bằng Apple ID và nhập 3 câu hỏi bảo mật đã tạo ở các bước trước.
- Bấm “Cập nhật” để hoàn tất.
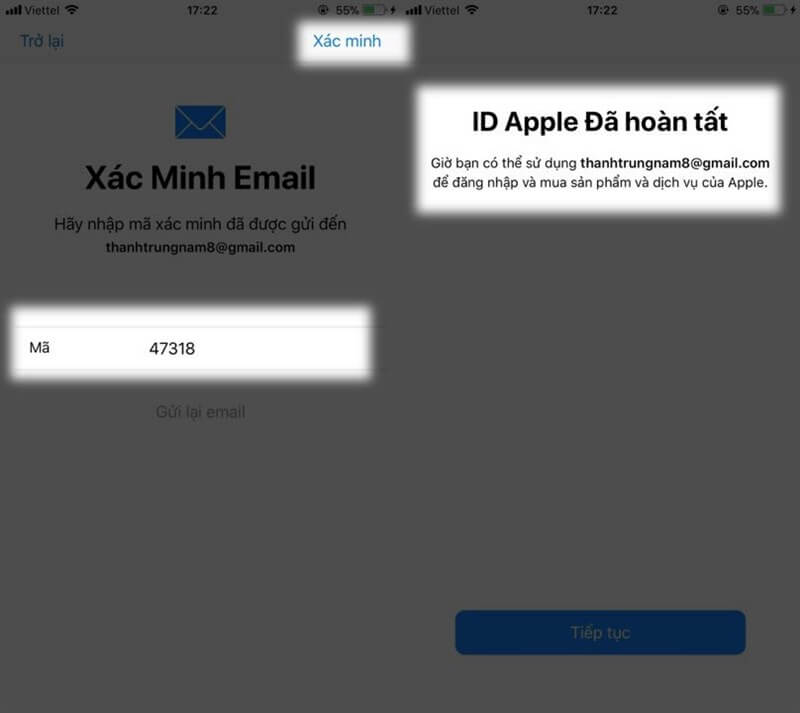
Sau khi thực hiện các bước trên, bạn đã hoàn tất việc tạo ID Apple trên điện thoại iPhone của mình. Bạn sẽ thấy ứng dụng tải về được hiển thị trên màn hình chính của điện thoại.
Cách hoàn tất ID Apple của bạn trên máy tính
Để Tạo ID Apple trên web và hoàn tất các thông tin cần thiết, mọi người thực hiện các bước sau:
+ Bước 1: Truy cập đường dẫn: https://appleid.apple.com/ và chọn “Tạo tài khoản Apple ID” để bắt đầu quá trình tạo tài khoản.
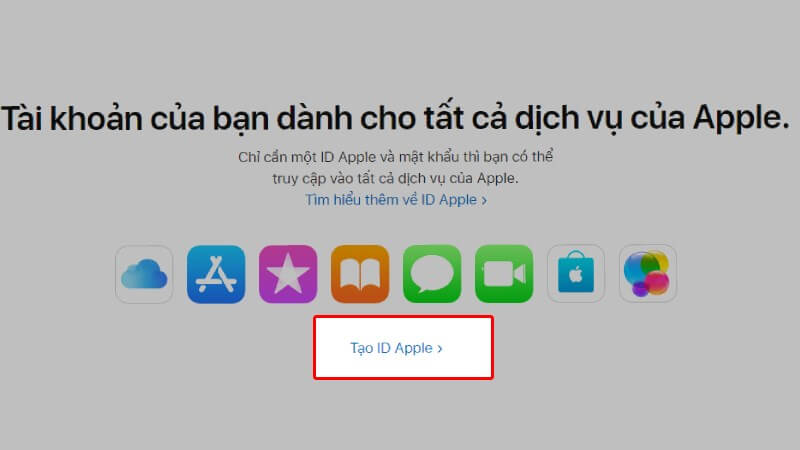
+ Bước 2: Điền thông tin được yêu cầu:
- Họ và tên: Nhập đầy đủ họ và tên của bạn.
- Quốc gia: Chọn quốc gia nơi bạn đang sinh sống.
- Ngày sinh: Nhập ngày, tháng và năm sinh của bạn.
- Email: Nhập địa chỉ email của bạn. Lưu ý rằng địa chỉ email này phải chưa được sử dụng để đăng ký tài khoản Apple ID trước đó. Nếu bạn chưa có địa chỉ email, bạn có thể tạo một tài khoản Gmail theo hướng dẫn tại đây.
- Mật khẩu: Tạo một mật khẩu cho tài khoản Apple ID của bạn. Mật khẩu này phải bao gồm chữ viết hoa và con số theo yêu cầu của Apple.
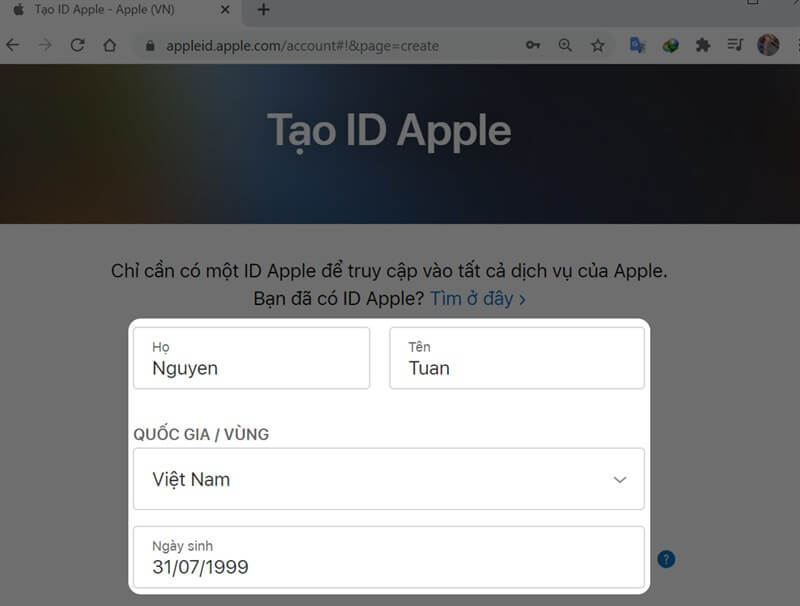
+ Bước 3: Xác minh tài khoản:
- Chọn phương thức xác minh: Tin nhắn hoặc Cuộc gọi đến.
- Nếu bạn chọn Tin nhắn, Apple sẽ gửi mã xác minh đến địa chỉ email bạn đã cung cấp. Truy cập vào hộp thư đến và nhập mã xác minh vào trang web.
- Nếu bạn chọn Cuộc gọi đến, Apple sẽ gửi mã xác minh qua số điện thoại bạn đã cung cấp. Nhập mã xác minh vào trang web.
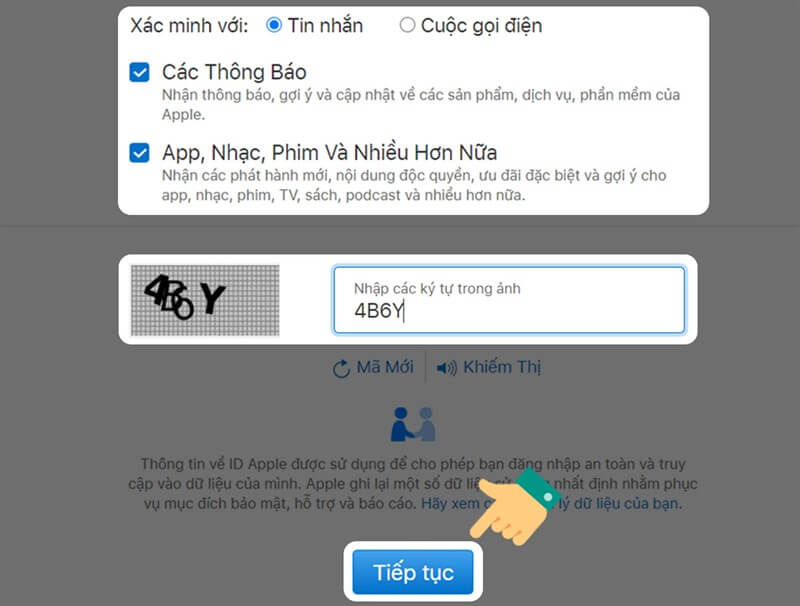
+ Bước 4: Hoàn tất tạo ID Apple:
- Nhận thông báo về các cập nhật mới của ứng dụng, nhạc, phim và nhập mã xác minh nếu có.
- Chọn “Tiếp tục” để hoàn tất quá trình tạo ID Apple.
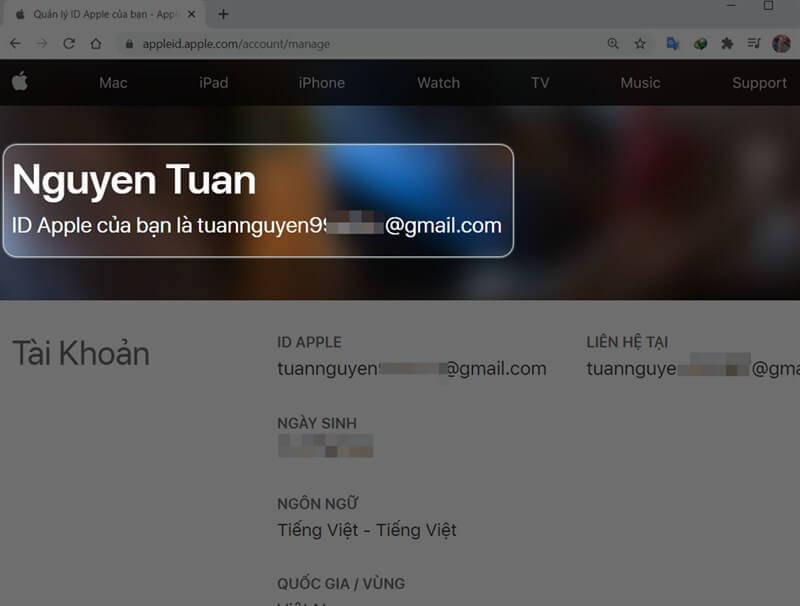
Sau khi hoàn thành các bước trên, bạn đã tạo thành công ID Apple trên máy tính của mình. Bạn có thể sử dụng ID Apple này để truy cập vào các dịch vụ và ứng dụng của Apple.
Hướng dẫn hoàn tất ID Apple để tải ứng dụng có phí
Nếu muốn tải các ứng dụng trả phí từ App Store thì mọi người phải thêm phương thức thanh toán vào ID Apple. Sau khi đã tạo ID Apple thành công, thực hiện các bước dưới đây để thiết lập phương thức thanh toán.
Thiết lập phương thức thanh toán MoMo
Để hoàn tất ID Apple của bạn phương thức thanh toán bằng ví MoMo trên App Store và ID Apple, thực hiện các bước sau:
+ Bước 1: Trên điện thoại iPhone, mở ứng dụng “Cài đặt”. Chọn tên của bạn ở đầu danh sách cài đặt.
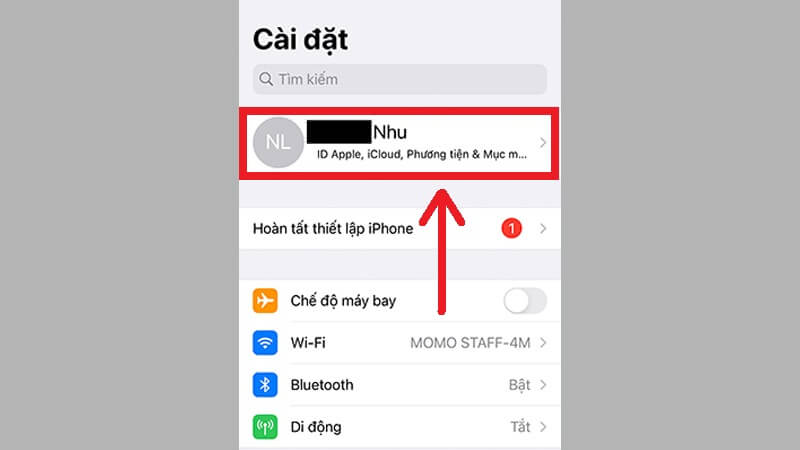
+ Bước 2: Chọn “Thanh toán & Giao hàng” hoặc truy cập vào trang cài đặt thanh toán của ID Apple bằng cách đăng nhập vào tài khoản ID Apple của bạn tại đường dẫn: https://appleid.apple.com/
+ Bước 3: Chọn “Thêm Phương Thức”. Tìm và chọn “MoMo E-Wallet”.
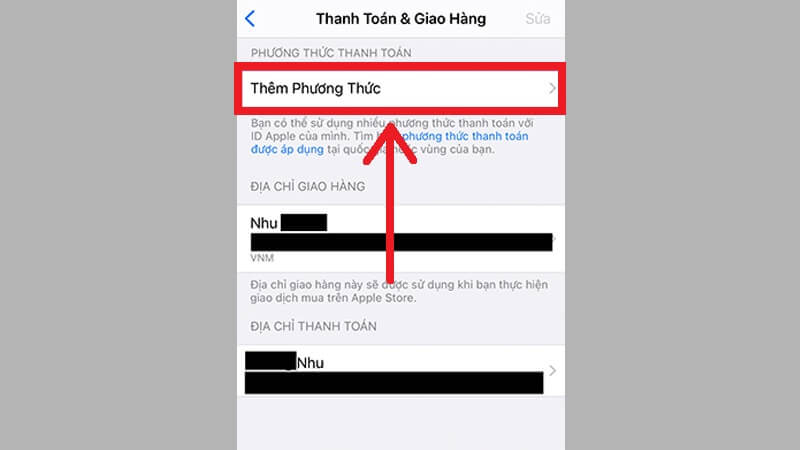
+ Bước 4: Chọn “Đăng nhập vào MoMo E-Wallet”.
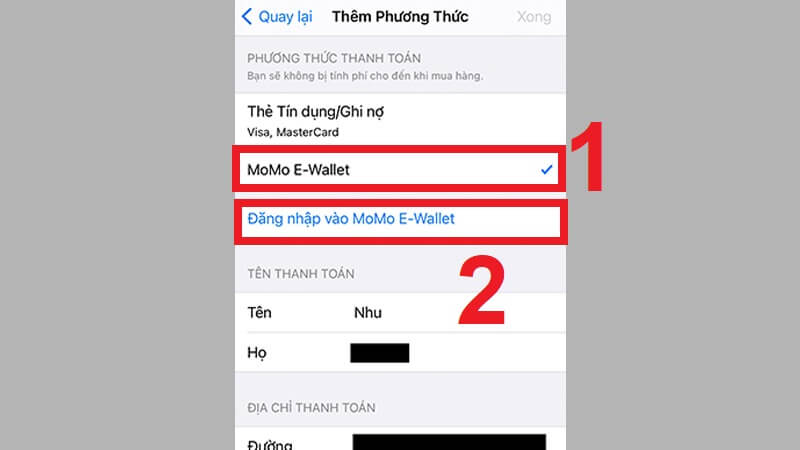
+ Bước 5: Một cửa sổ ứng dụng MoMo sẽ mở ra. Nếu bạn đã cài đặt ứng dụng MoMo trên điện thoại của mình, ứng dụng sẽ tự động mở. Nếu chưa, bạn cần tải ứng dụng MoMo từ App Store và cài đặt nó.
+ Bước 6: Nhập mật khẩu của bạn để đăng nhập vào tài khoản MoMo.
+ Bước 7: Sau khi đăng nhập thành công, chọn “Xác nhận” để hoàn tất quá trình thiết lập phương thức thanh toán.
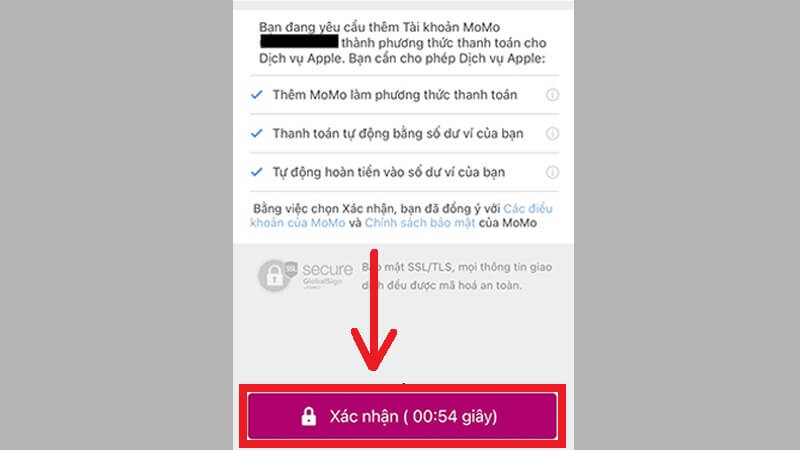
Sau khi hoàn tất các bước trên, ví MoMo đã được thiết lập làm phương thức thanh toán trên App Store, ID Apple của bạn. Bây giờ bạn có thể sử dụng ví MoMo để thanh toán cho các ứng dụng và dịch vụ trên App Store một cách đơn giản.
Thêm phương thức thanh toán bằng thẻ Visa
Ngoài ra, mọi người cũng có thể lựa chọn phương thức thanh toán bằng thẻ Visa để hoàn tất ID Apple. Các bước thực hiện:
+ Bước 1: Trên điện thoại iPhone, mở ứng dụng “Cài đặt”. Chọn “ID Apple” (tên của bạn).
+ Bước 2: Chọn “Thanh toán & Giao hàng” (Payment & Shipping).
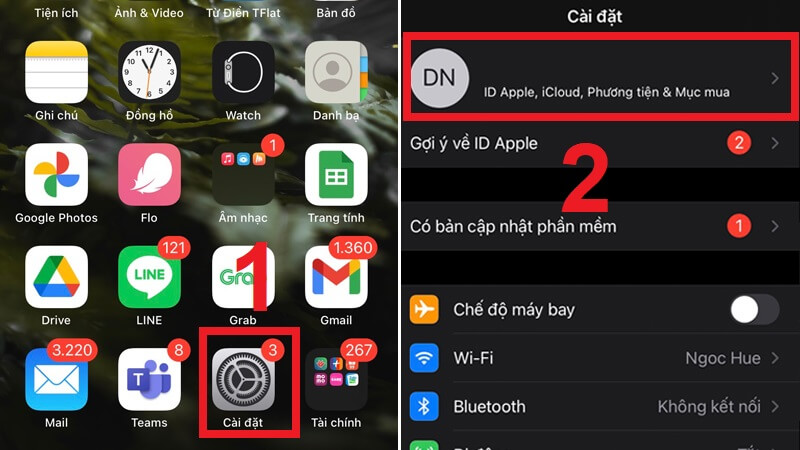
+ Bước 3: Chọn “Thêm Phương Thức” (Add Payment Method).
+ Bước 4: Chọn “Thẻ tín dụng/Ghi nợ” (Credit/Debit Card).
+ Bước 5: Nhập số thẻ Visa vào ô “Số thẻ” (Card Number).
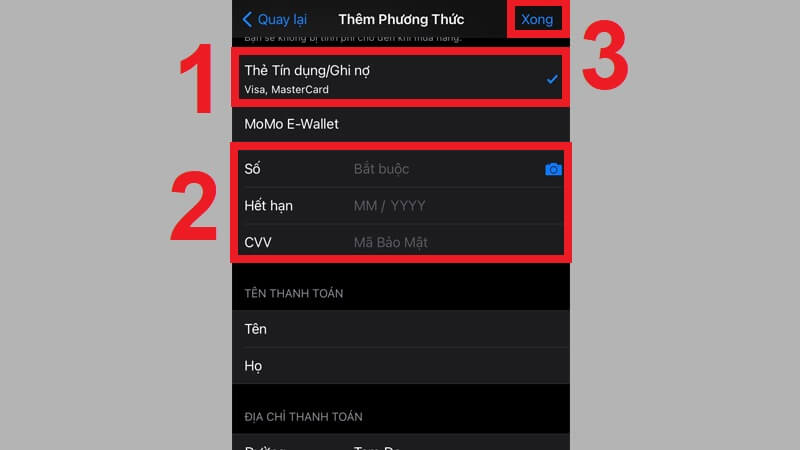
+ Bước 6: Nhập ngày hết hạn của thẻ vào ô “Ngày hết hạn” (Expiration Date).
+ Bước 7: Nhập mã bảo mật CVV ở mặt sau của thẻ vào ô “Mã bảo mật” (CVV).
+ Bước 8: Nhấn “Xong” (Done) để hoàn thành quá trình thiết lập.
Sau khi hoàn tất cách để hoàn tất ID Apple theo các bước ở trên, thẻ Visa của bạn đã được thiết lập làm phương thức thanh toán trên App Store, ID Apple của bạn. Bây giờ bạn có thể sử dụng thẻ Visa để thanh toán cho các ứng dụng và dịch vụ trên App Store một cách tiện lợi.
Cách tải ứng dụng sau khi hoàn tất ID Apple
Sau khi đã thực hiện xong cách hoàn tất ID Apple để tải ứng dụng, mọi người có thể cài đặt bất kì app nào từ App Store. Cách làm như sau:
+ Bước 1: Truy cập vào App Store trên thiết bị của bạn. Đảm bảo rằng bạn đã đăng nhập bằng ID Apple của bạn trên App Store.
+ Bước 2: Sử dụng thanh tìm kiếm ở phía dưới cùng của màn hình hoặc chọn mục “Khám phá” hoặc “Danh mục” để duyệt qua các ứng dụng.
+ Bước 3: Tìm kiếm ứng dụng mà bạn muốn tải xuống bằng cách nhập tên ứng dụng vào thanh tìm kiếm hoặc duyệt qua danh sách các ứng dụng được hiển thị.
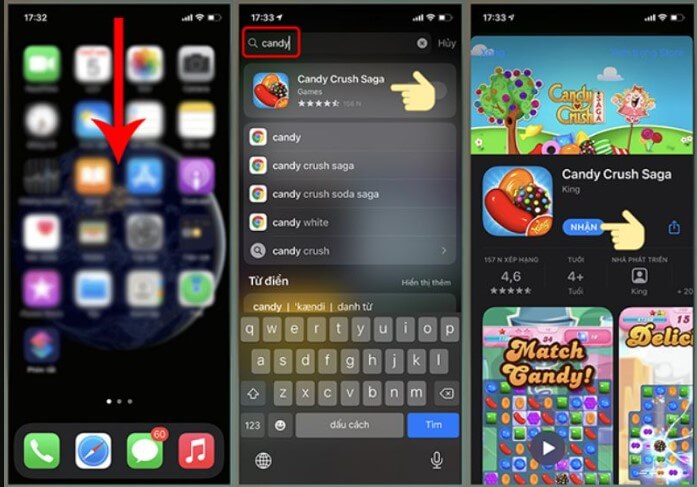
+ Bước 4: Khi bạn đã tìm thấy ứng dụng mong muốn, nhấp vào nút “Tải xuống” nếu ứng dụng là miễn phí hoặc “Mua” nếu ứng dụng có phí. Nếu ứng dụng có phí, bạn sẽ cần xác nhận mua hàng trước khi tiếp tục.
+ Bước 5: Xác nhận mật khẩu của bạn hoặc sử dụng Touch ID / Face ID (nếu đã được kích hoạt trên thiết bị của bạn) để xác nhận quá trình tải xuống. Điều này đảm bảo rằng chỉ có người dùng có quyền truy cập mới có thể tải xuống và cài đặt ứng dụng.
+ Bước 6: Chờ đợi quá trình tải xuống hoàn tất. Sau khi tải xuống hoàn tất, ứng dụng sẽ được cài đặt và xuất hiện trên màn hình chính của thiết bị của bạn.
Lỗi không tải được ứng dụng sau khi hoàn tất ID Apple
Lỗi ID Apple này chưa được sử dụng
Nguyên nhân: Lỗi ID Apple này chưa được sử dụng trước đây ở iTunes Store xảy ra khi bạn tạo ID thông qua trang web của Apple và sau đó đăng nhập trên các thiết bị như iPhone, iPad, Macbook. Trong quá trình tạo ID Apple từ trang web, không có mục Địa chỉ thanh toán và giao hàng được cung cấp, dẫn đến lỗi này.
Cách khắc phục:
Cập nhật thông tin thanh toán và giao hàng trong Cài đặt:
- Trên thiết bị của bạn, vào Cài đặt (Settings), chọn vào Profile của mình.
- Tiếp theo, chọn Thanh toán & Giao hàng (Payment & Shipping).
- Tại cửa sổ Thanh toán & Giao hàng, cập nhật thông tin đầy đủ từ phương thức thanh toán đến địa chỉ giao hàng và địa chỉ thanh toán.
Đăng nhập vào thiết bị khác:
- Sử dụng ID Apple của bạn để đăng nhập vào một thiết bị khác, ví dụ như một iPhone, iPad hoặc Macbook khác.
- Sau đó, đăng nhập lại vào thiết bị gặp lỗi. Qua quá trình này, ID Apple của bạn sẽ được cập nhật và lỗi chưa được sử dụng có thể được khắc phục.
Liên lạc với bộ phận hỗ trợ của Apple:
- Nếu các biện pháp trên không giải quyết được vấn đề, liên lạc với bộ phận hỗ trợ của Apple qua số điện thoại 1800 1127 (từ 9h – 18h, thứ hai đến thứ sáu) để được hỗ trợ và giải quyết tình huống cụ thể.
Lưu ý: Việc liên lạc với bộ phận hỗ trợ của Apple sẽ cung cấp hỗ trợ chuyên sâu và giúp bạn giải quyết vấn đề một cách tốt nhất.
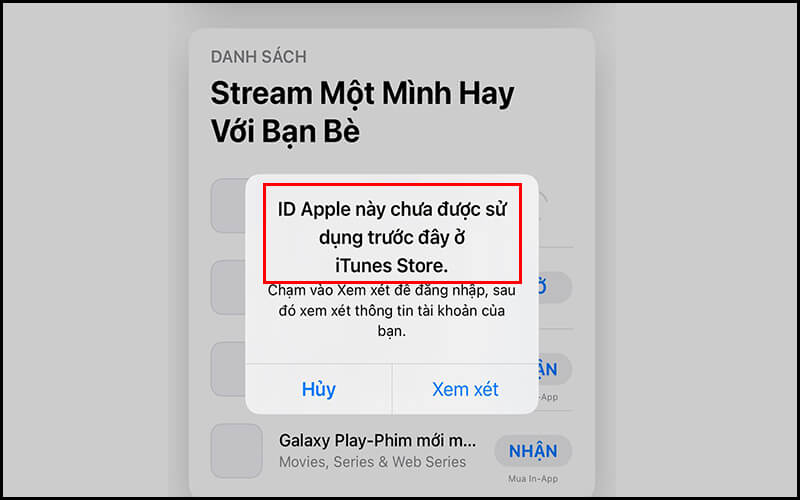
Lỗi phương thức thanh toán bị từ chối
Để khắc phục lỗi phương thức thanh toán không dùng để tính phí trên App Store, làm theo các bước sau:
- Kiểm tra thông tin thanh toán trên thiết bị của bạn. Xem phần chữ màu đỏ để hiểu lý do không thể tính phí phương thức thanh toán.
- Nếu iPhone hiển thị ba phương thức thanh toán và một thẻ tín dụng được đánh dấu là bị lỗi, hãy thêm một phương thức thanh toán mới hoặc cập nhật thông tin thanh toán hiện có.
- Bạn có thể thêm nhiều phương thức thanh toán vào ID Apple của mình. Sau khi cập nhật, số dư chưa thanh toán sẽ được tính vào phương thức thanh toán của bạn, cho phép bạn thực hiện các giao dịch và cập nhật ứng dụng, bao gồm cả ứng dụng miễn phí.
- Nếu bạn sử dụng tính năng Chia sẻ trong gia đình và Chia sẻ mục mua đã được bật, người tổ chức gia đình cần cập nhật thông tin thanh toán hoặc thêm phương thức thanh toán mới. Tuy nhiên, nếu bạn không phải người tổ chức gia đình, bạn sẽ không thể thay đổi phương thức thanh toán.
Lưu ý khi hoàn tất ID Apple để tải ứng dụng
Khi hoàn tất ID Apple để tải ứng dụng, hãy lưu ý các điều sau:
+ Sử dụng thông tin cá nhân chính xác: Đảm bảo rằng bạn đã cung cấp thông tin cá nhân chính xác khi tạo ID Apple. Điều này bao gồm tên, địa chỉ email, ngày sinh và câu trả lời bảo mật. Thông tin này sẽ giúp bảo mật và khôi phục tài khoản của bạn khi cần thiết.
+ Xác nhận email: Apple sẽ gửi một email xác nhận đến địa chỉ email mà bạn đã đăng ký. Đảm bảo rằng bạn xác nhận email này để kích hoạt hoàn toàn tài khoản ID Apple của bạn.
+ Bảo mật tài khoản: Sử dụng mật khẩu mạnh và đảm bảo rằng bạn không chia sẻ thông tin đăng nhập của mình với người khác. Ngoài ra, bạn có thể kích hoạt tính năng bảo mật như xác nhận hai yếu tố (two-factor authentication) để bảo vệ tài khoản ID Apple của mình.
+ Phương thức thanh toán: Nếu bạn muốn mua ứng dụng trên App Store, hãy đảm bảo rằng bạn đã thiết lập một phương thức thanh toán hợp lệ, như thẻ tín dụng hoặc ví điện tử, và cập nhật thông tin thanh toán của bạn đầy đủ và chính xác.
+ Điều khoản và quyền riêng tư: Đọc và hiểu các điều khoản và quyền riêng tư của Apple. Bạn cần chấp nhận các điều khoản này trước khi hoàn tất ID Apple và tải ứng dụng từ App Store.
+ Cập nhật ứng dụng: Đảm bảo rằng bạn thường xuyên cập nhật các ứng dụng đã tải xuống từ App Store để nhận được các bản vá lỗi mới nhất và tính năng cải tiến.
Trên đây là cách hoàn tất ID Apple để tải ứng dụng mà TechDigital đã hướng dẫn chi tiết, hi vọng các thông tin này sẽ giúp mọi người thực hiện thành công. Với ID Apple, bạn sẽ có khả năng tải xuống và tận hưởng các ứng dụng hữu ích, trò chơi thú vị và nhiều nội dung hấp dẫn khác trên các thiết bị của mình.
Tham khảo bài viết: