Thông qua việc xóa lịch sử USB trong Registry định kỳ, người dùng sẽ giảm thiểu nguy cơ lạm dụng thông tin cá nhân và đảm bảo rằng dữ liệu của bạn được bảo vệ một cách tốt nhất. Vậy hãy cùng TechDigital tham khảo các cách xóa lịch sử USB trong Registry ngay tại thông tin bên dưới!
Xóa lịch sử USB trong Registry được không
Hiện nay Registry của hệ điều hành Windows lưu trữ thông tin về các thiết bị USB đã kết nối trước đó, và bạn có thể thực hiện các thao tác để xóa hoặc chỉnh sửa thông tin đó bất cứ lúc nào có nhu cầu. Việc xóa lịch sử USB trong Registry đòi hỏi quyền truy cập quản trị hệ thống.
Trong một số trường hợp, người dùng có quyền truy cập và thực hiện các thay đổi trong Registry, trong khi trong những trường hợp khác, quyền này có thể bị hạn chế hoặc yêu cầu đăng nhập với quyền quản trị.
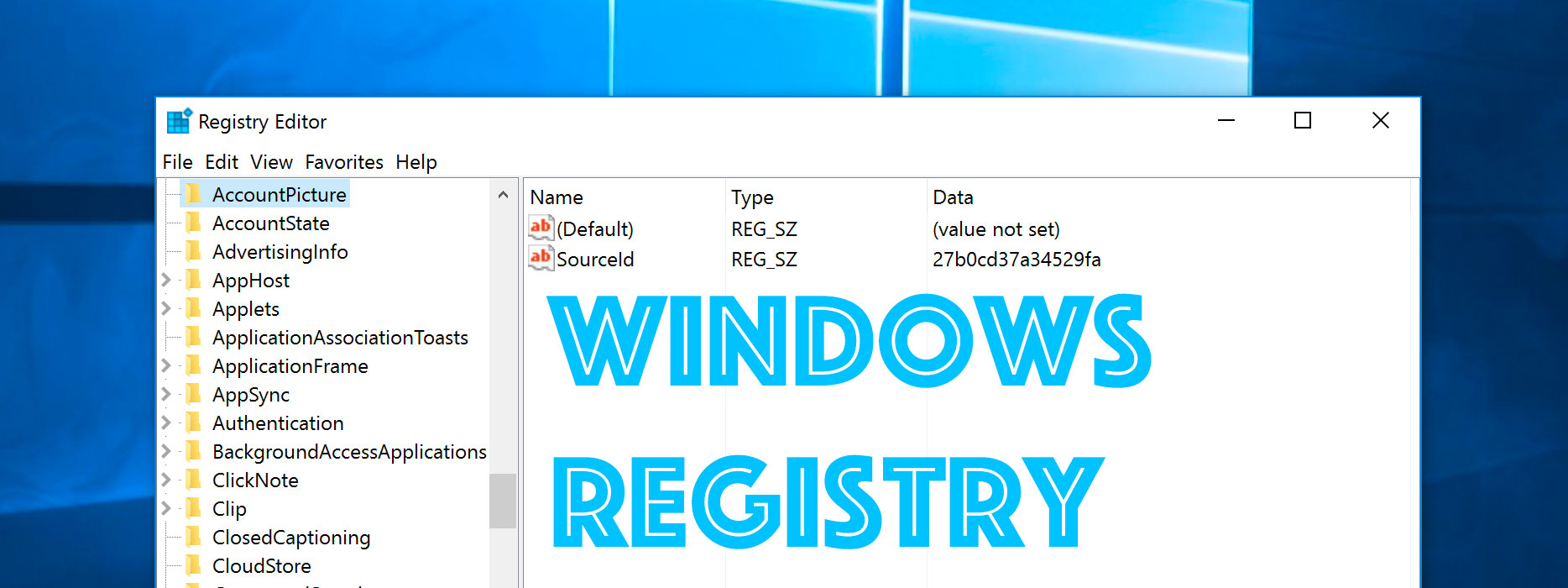
Vì vậy, quyền truy cập là yếu tố quan trọng để xem xét khi xóa lịch sử USB trong Registry. Việc xóa lịch sử USB trong Registry có thể được coi là một biện pháp bảo mật hợp lý.
Tuy nhiên, xóa lịch sử USB trong Registry chỉ là một phần trong quá trình bảo mật tổng thể của máy tính. Ngoài việc xóa lịch sử USB, cần áp dụng các biện pháp bảo mật khác như cập nhật phần mềm, sử dụng phần mềm diệt virus, và tuân thủ các nguyên tắc an toàn khi sử dụng thiết bị USB.
Tại sao cần xóa lịch sử usb trong Registry
Việc xóa lịch sử USB trong Registry là một biện pháp quan trọng để tăng cường bảo mật dữ liệu và thông tin cá nhân trên máy tính. Dưới đây là một số lý do cụ thể và hợp lý để giải thích tại sao cần thực hiện việc này:
Bảo vệ thông tin cá nhân:
Khi bạn kết nối một thiết bị USB vào máy tính, hệ điều hành sẽ tạo một lịch sử ghi lại các hoạt động của USB đó trong Registry. Thông tin này bao gồm tên thiết bị, thông số kỹ thuật, cũng như các hoạt động trước đó trên USB. Nếu ai đó có truy cập vào máy tính của bạn, họ có thể dễ dàng xem thông tin này và thu thập các dữ liệu nhạy cảm hoặc thông tin cá nhân.
Ngăn chặn lây nhiễm virus:
USB là một trong những phương tiện chính để lan truyền virus và phần mềm độc hại. Khi kết nối một thiết bị USB bị nhiễm virus vào máy tính, virus có thể lưu trữ thông tin trong Registry để tự động khởi chạy và lây lan vào hệ thống. Bằng cách xóa lịch sử USB trong Registry, bạn giảm nguy cơ bị nhiễm virus từ các thiết bị USB đã kết nối trước đó.
Bảo mật dữ liệu quan trọng:
Nếu bạn đã sử dụng USB để lưu trữ dữ liệu quan trọng, như thông tin công việc, tài liệu cá nhân, hoặc dữ liệu doanh nghiệp, việc xóa lịch sử USB trong Registry là cách đảm bảo rằng không ai có thể truy cập và khôi phục lại dữ liệu đó. Ngay cả khi bạn đã xóa dữ liệu từ USB, các mảnh vụn thông tin vẫn có thể tồn tại trong Registry. Bằng cách xóa lịch sử USB, bạn đảm bảo rằng không có dấu vết của dữ liệu nhạy cảm trên hệ thống của bạn.
Tăng hiệu suất hệ thống:
Registry chứa nhiều thông tin về các thiết bị đã kết nối với máy tính. Khi lịch sử USB tích tụ, kích thước của Registry có thể tăng lên và dẫn đến tình trạng tắc nghẽn và chậm chạp của hệ thống. Bằng cách xóa lịch sử USB, bạn giúp giảm kích thước của Registry và cải thiện hiệu suất hệ thống.
Ngăn chặn sự truy cập trái phép:
Nếu máy tính của bạn được sử dụng chung hoặc có thể bị truy cập bởi nhiều người, việc xóa lịch sử USB trong Registry ngăn chặn sự truy cập trái phép từ những người không được phép. Nếu một người dùng khác truy cập vào Registry và xem thông tin lịch sử USB, họ có thể biết được các thiết bị USB đã được kết nối trước đó và có thể có quyền truy cập vào các dữ liệu liên quan.
Cách xem lịch sử cắm USB trên máy tính
Để xem lịch sử cắm USB trên máy tính của bạn, bạn có thể làm theo các bước sau đây trên hệ điều hành Windows:
Bước 1: Mở Registry Editor:
- Nhấn tổ hợp phím Windows + R trên bàn phím để mở hộp thoại “Run”. Gõ “regedit” và nhấn Enter. Một cửa sổ Registry Editor sẽ hiển thị.
Bước 2: Điều hướng đến đường dẫn
- Trong cửa sổ Registry Editor, điều hướng đến đường dẫn sau: HKEY_LOCAL_MACHINE\SYSTEM\CurrentControlSet\Enum\USBSTOR
Bước 3: Xem lịch sử USB:
- Trong thư mục USBSTOR, bạn sẽ thấy các khóa con, mỗi khóa đại diện cho một thiết bị USB đã được kết nối trước đó. Bạn có thể nhấp vào từng khóa con để xem thông tin chi tiết về từng thiết bị USB như tên, ID, thông số kỹ thuật, và lịch sử sử dụng.
Lưu ý: Việc xem và chỉnh sửa Registry có thể ảnh hưởng đến hoạt động của hệ thống. Hãy cẩn thận khi thao tác và đảm bảo bạn có kiến thức và hiểu rõ về những gì bạn đang làm. Nếu bạn không chắc chắn hoặc không có kinh nghiệm, hãy tìm sự hỗ trợ từ người có kiến thức chuyên môn hoặc người quản trị hệ thống.
10 Cách xóa lịch sử usb trong Registry
Cách dùng Registry để xóa lịch sử cắm USB
Quy trình xóa lịch sử USB trong Registry rất đơn giản. Mọi người có thể thực hiện theo các bước sau:
Bước 1: Nhấn tổ hợp phím “Windows + R” để mở hộp thoại “Run”.
Bước 2: Nhập “regedit” và nhấn Enter để mở Registry Editor.
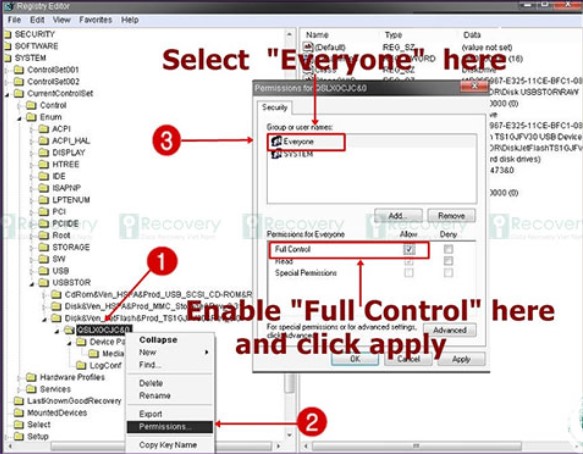
Bước 3: Trong Registry Editor, hãy điều hướng đến đường dẫn sau: HKEY_LOCAL_MACHINE\SYSTEM\CurrentControlSet\Enum\USB
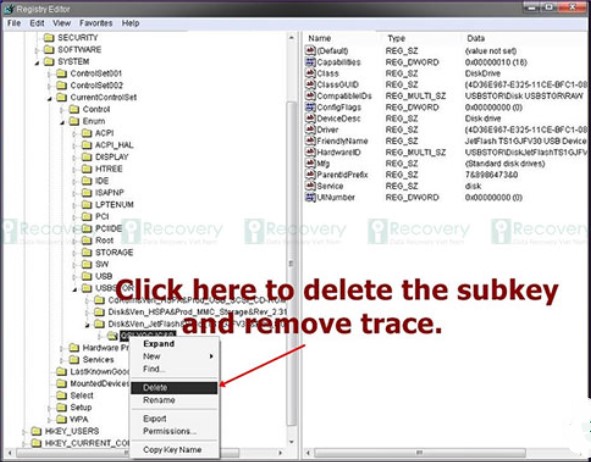
Bước 4: Trong khóa “USB”, bạn sẽ thấy danh sách các thiết bị USB đã được kết nối trước đó. Bạn có thể xóa các khóa con liên quan đến thiết bị USB cụ thể mà bạn muốn xóa lịch sử.
Lưu ý:
- Trước khi thực hiện bất kỳ thay đổi nào trong Registry, hãy đảm bảo bạn đã sao lưu dữ liệu quan trọng và tạo một bản sao lưu của Registry để phòng trường hợp xảy ra sự cố.
- Khi xóa các khóa trong Registry, hãy chắc chắn bạn chỉ xóa các khóa liên quan đến lịch sử USB và không xóa nhầm các khóa quan trọng khác trong hệ thống.
Bước 5: Để xóa một khóa, nhấp phải vào khóa đó và chọn “Delete” (Xóa).
Bước 6: Một cửa sổ xác nhận sẽ xuất hiện, xác nhận xóa khóa và dữ liệu liên quan.
Lưu ý:
- Việc xóa lịch sử USB trong Registry có thể gây ra sự cố nếu không được thực hiện đúng cách. Hãy cẩn thận và chỉ thực hiện nếu bạn hiểu rõ quá trình này.
- Nếu bạn không tự tin hoặc không chắc chắn, nên tham khảo ý kiến của chuyên gia hoặc sử dụng các công cụ hỗ trợ phù hợp để đảm bảo an toàn cho hệ thống của bạn.
Cách xóa lịch sử cắm USB vào máy tính win 10
Để xóa lịch sử cắm USB trên máy tính chạy hệ điều hành Windows 10, bạn có thể làm theo các bước sau đây:
Bước 1: Mở Registry Editor
- Nhấn tổ hợp phím Windows + R trên bàn phím để mở hộp thoại “Run”. Gõ “regedit” và nhấn Enter. Một cửa sổ Registry Editor sẽ hiển thị.
Bước 2: Điều hướng đến đường dẫn
- Trong cửa sổ Registry Editor, điều hướng đến đường dẫn sau: HKEY_LOCAL_MACHINE\SYSTEM\CurrentControlSet\Enum\USBSTOR
Bước 3: Xóa lịch sử USB
- Trong thư mục USBSTOR, bạn sẽ thấy danh sách các khóa con đại diện cho các thiết bị USB đã kết nối trước đó. Nhấp chuột phải vào từng khóa con và chọn “Delete” (Xóa) để xóa thông tin lịch sử của từng thiết bị USB. Bạn cần lặp lại quá trình này cho tất cả các khóa con trong thư mục USBSTOR.
Cách dùng app USBDeview để xóa lịch sử cắm USB
Để xóa lịch sử USB trong Registry bằng cách sử dụng phần mềm USBDeview, bạn có thể làm theo các bước sau:
Bước 1: Truy cập vào trang web chính thức của USBDeview (https://www.nirsoft.net/utils/usb_devices_view.html) và tải xuống phiên bản phù hợp với hệ điều hành của bạn. Sau đó, cài đặt phần mềm bằng cách thực hiện các bước hướng dẫn trên màn hình.
Bước 2: Sau khi cài đặt thành công, mở USBDeview từ menu Start hoặc biểu tượng trên màn hình.
Bước 3: USBDeview sẽ hiển thị một danh sách các thiết bị USB đã kết nối trước đó trên máy tính của bạn. Các cột thông tin bao gồm tên, Mã ID, nhà sản xuất, ngày kết nối gần nhất và nhiều thông tin khác về từng thiết bị.
Bước 4: Chọn thiết bị USB mà bạn muốn xóa lịch sử và sau đó nhấn tổ hợp phím Delete trên bàn phím hoặc nhấp chuột phải vào thiết bị và chọn “Uninstall Selected Devices” (Gỡ cài đặt thiết bị đã chọn). USBDeview sẽ yêu cầu xác nhận, hãy xác nhận để xóa lịch sử USB của thiết bị.
Bước 5: Xác nhận và khởi động lại (nếu cần): Sau khi xóa lịch sử USB, USBDeview có thể yêu cầu bạn khởi động lại máy tính để hoàn thành quá trình.
Xóa lịch sử USB qua Small USB history Viewer
Hầu hết các phần mềm thứ ba để xóa lịch sử USB trong Registry đều cung cấp giao diện đồ họa đơn giản và cho phép bạn xem và xóa lịch sử cắm USB từ Registry một cách dễ dàng. Để xóa lịch sử USB bạn cần thực hiện các bước sau:
Bước 1: Tìm và tải xuống phần mềm “Small USB history Viewer” từ nguồn đáng tin cậy. Tiến hành cài đặt phần mềm theo hướng dẫn trên màn hình.
Bước 2: Sau khi cài đặt thành công, mở “Small USB history Viewer” từ menu Start hoặc biểu tượng trên màn hình.
Bước 3: Phần mềm sẽ hiển thị danh sách các thiết bị USB đã kết nối trước đó trên máy tính của bạn. Các thông tin chi tiết về từng thiết bị USB sẽ được hiển thị.
Bước 4: Chọn thiết bị USB mà bạn muốn xóa lịch sử và tìm chức năng xóa hoặc gỡ bỏ lịch sử trong giao diện của phần mềm. Thực hiện các hướng dẫn cụ thể từ “Small USB history Viewer” để xóa lịch sử USB trong Registry.
- Lưu ý: Hãy chắc chắn tải phần mềm từ nguồn đáng tin cậy và tuân thủ các hướng dẫn cài đặt và sử dụng từ nhà phát triển.
Dùng app USB history Viewer để xóa lịch sử USB
Để sử dụng phần mềm USB history Viewer để xóa lịch sử USB trong Registry, bạn có thể làm theo các bước sau:
Bước 1: Tìm và tải xuống phiên bản phù hợp của “USB history Viewer” từ nguồn đáng tin cậy. Tiến hành cài đặt phần mềm theo hướng dẫn trên màn hình.
Bước 2: Sau khi cài đặt thành công, mở “USB history Viewer” từ menu Start hoặc biểu tượng trên màn hình.
Bước 3: Phần mềm sẽ hiển thị danh sách các thiết bị USB đã kết nối trước đó trên máy tính của bạn. Các thông tin chi tiết về từng thiết bị USB sẽ được hiển thị.
Bước 4: Tìm chức năng hoặc tùy chọn xóa lịch sử USB trong giao diện của phần mềm. Thông thường, bạn có thể nhấp chuột phải vào thiết bị USB hoặc sử dụng các nút hoặc menu có sẵn để xóa lịch sử.
Sử dụng phần mềm thứ ba USB Detective để xóa
Cách xóa lịch sử USB trong Registry qua việc sử dụng bất kỳ phần mềm thứ ba nào có tính năng tương tự. Các phần mềm như USBDeview, USB History Viewer hoặc các công cụ tương tự có thể giúp bạn thực hiện việc này. Để sử dụng một phần mềm thứ ba như “USB Detective” (hoặc tương tự), bạn có thể thực hiện các bước sau:
Bước 1: Tìm và tải xuống phiên bản phù hợp của “USB Detective” từ nguồn đáng tin cậy. Sau đó, cài đặt phần mềm theo hướng dẫn trên màn hình.
Bước 2: Sau khi cài đặt thành công, mở “USB Detective” từ menu Start hoặc biểu tượng trên màn hình.
Bước 3: Phần mềm sẽ hiển thị danh sách các thiết bị USB đã kết nối trước đó trên máy tính của bạn. Các thông tin chi tiết về từng thiết bị USB sẽ được hiển thị.
Bước 4: Tìm chức năng hoặc tùy chọn để xóa lịch sử USB trong giao diện của phần mềm. Thông thường, bạn có thể nhấp chuột phải vào thiết bị USB hoặc sử dụng các nút hoặc menu có sẵn để xóa lịch sử.
Lỗi xóa lịch sử usb trong Registry và cách xử lý
Khi thực hiện việc xóa lịch sử USB trong Registry, có thể xảy ra một số lỗi gây không thành công. Dưới đây là một số lỗi thường gặp và cách khắc phục:
Lỗi quyền truy cập:
Đôi khi, để xóa lịch sử USB trong Registry, bạn cần có quyền truy cập quản trị hệ thống. Đảm bảo bạn đăng nhập với tư cách người dùng quản trị hoặc có đủ quyền để thực hiện thao tác này. Nếu bạn không có quyền truy cập, hãy đăng nhập với tư cách người dùng quản trị hoặc liên hệ với người quản trị hệ thống để được hỗ trợ.
Lỗi phần mềm không hoạt động:
Một số phần mềm có thể gặp sự cố khi thực hiện xóa lịch sử USB. Đảm bảo bạn đã tải xuống phiên bản phù hợp của phần mềm và cài đặt nó đúng cách. Nếu vấn đề vẫn tiếp tục, hãy thử sử dụng một phần mềm khác với tính năng tương tự.
Lỗi hệ thống:
Có thể xảy ra lỗi hệ thống khiến cho việc xóa lịch sử USB không thành công. Trong trường hợp này, bạn có thể thử khởi động lại máy tính và thực hiện lại quá trình xóa. Nếu vấn đề vẫn còn, hãy kiểm tra và sửa chữa lỗi hệ thống hoặc liên hệ với người quản trị hệ thống để được hỗ trợ.
Lỗi Registry:
Đôi khi, các lỗi trong Registry có thể gây ra vấn đề khi xóa lịch sử USB. Trước khi thực hiện bất kỳ thay đổi nào trong Registry, hãy tạo một sao lưu Registry để phòng tránh mất dữ liệu quan trọng. Nếu xảy ra vấn đề, bạn có thể khôi phục Registry từ bản sao lưu đã tạo. Nếu bạn không chắc chắn về việc chỉnh sửa Registry, hãy tìm sự hỗ trợ từ chuyên gia hoặc người quản trị hệ thống.
Lỗi phần mềm thứ ba:
Nếu bạn đang sử dụng một phần mềm thứ ba để xóa lịch sử USB, có thể xảy ra lỗi trong quá trình thực hiện. Hãy đảm bảo rằng bạn đã tải xuống phần mềm từ một nguồn đáng tin cậy và phiên bản phù hợp với hệ điều hành của bạn.
Nếu lỗi vẫn xảy ra, bạn có thể thử các biện pháp khắc phục như: Kiểm tra phiên bản phần mềm, cập nhật phần mềm, tắt phần mềm diệt virus, liên hệ với nhà phát triển hoặc hỗ trợ
Hy vọng các thông tin bên trên sẽ giúp mọi người nắm rõ được cách xóa lịch sử usb trong Registry. Tuy nhiên mọi người cần nhớ hãy sao lưu dữ liệu quan trọng và tuân thủ các hướng dẫn cụ thể của phần mềm hoặc công cụ mà bạn sử dụng để thực hiện quá trình xóa lịch sử usb trong Registry. Chúc các bạn thực hiện thành công.
Xem thêm: