Xóa lịch sử Quick Access giúp mọi người bảo mật các file dữ liệu của mình được an toàn hơn khỏi những kẻ có ý đồ xấu xâm nhập vào máy tính của mình hay thực hiện xóa file nhanh chóng hơn. Nếu mọi người vẫn chưa biết cách tắt, xóa lịch sử Quick Access thì hãy cùng TechDigital tìm hiểu chi tiết qua nội dung bài viết dưới đây.
Quick Access là gì?
Quick Access là một tính năng hữu ích trong File Explorer của Windows, giúp mọi người dễ dàng truy cập các thư mục và tệp tin thường xuyên sử dụng và các tệp đã mở gần đây một cách nhanh nhất. Với Quick Access, mọi người có thể nhanh chóng mở các tệp tin mà không cần phải duyệt qua cấu trúc thư mục.
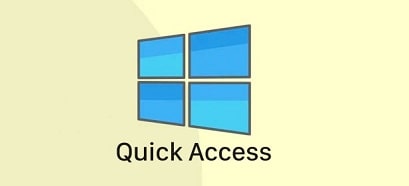
Quick Access được sử dụng để tiết kiệm thời gian và tăng cường hiệu suất làm việc của mọi người. Nó sẽ tự động hiển thị các mục mà mọi người thường xuyên truy cập, bao gồm các thư mục được đánh dấu và các tệp đã mở gần đây. Mọi người cũng có thể dễ dàng thêm hoặc xóa các mục trong Quick Access theo nhu cầu của bản thân.
Với Quick Access, mọi người không cần phải tìm kiếm ứng dụng, file làm việc qua nhiều thư mục để truy cập đến các tệp tin quan trọng. Thay vào đó, chỉ cần mở File Explorer là các mục quan trọng sẽ được hiển thị ngay trên giao diện Quick Access. Điều này giúp mọi người tiết kiệm được nhiều thời gian hơn và tập trung vào công việc chính của mình.
>> Tham khảo thêm: Sập Live Tiktok là gì?
Cách tắt Quick Access
Tắt Quick Access Windows 10
Quick Access là một tính năng quan trọng và vô cùng tiện ích giúp mọi người dễ dàng rtuy cập vào tài liệu thường xuyên sử dụng được nhanh hơn. Thế nhưng, một số người dùng có những tài liệu quan trọng mà không muốn người khác nhìn thấy khi dùng chung máy tính.
Nếu thế, mọi người có thể tham khảo cách xóa tính nắng Quick Access này trên Windows 10 theo các bước hướng dẫn dưới đây:
Bước 1: Nhấn vào nút File trên thanh công cụ và chọn Change folder and search options.
Bước 2: Trong cửa sổ Folder Options hiển thị, chuyển sang tab General. Tại mục Open File Explorer to, chọn This PC (Mặc định trên Windows 10 là Quick Access). Lựa chọn này sẽ khiến File Explorer mở thư mục This PC thay vì Quick Access.
Bước 3: Tiếp theo, cuộn xuống phần Privacy. Mọi người hãy bỏ chọn hai tùy chọn Show recently used files in Quick Access và Show frequently used folders in Quick Access.
Bước 4: Nhấn Apply và sau đó nhấn OK để lưu các thay đổi.
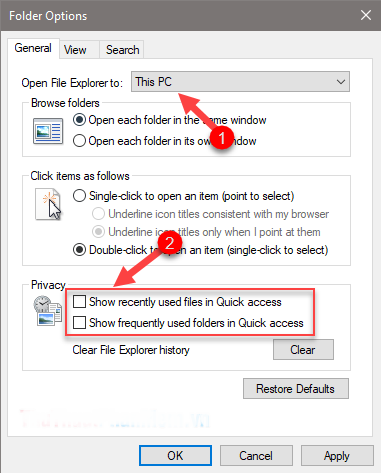
Sau khi hoàn thành các bước trên, khi mở File Explorer (Bằng cách nhấn tổ hợp phím Windows + E), mọi người sẽ thấy rằng Quick Access đã được tắt và không hiển thị nữa. Khi nhấp vào Quick Access, mọi người cũng sẽ không thấy các tệp tin gần đây xuất hiện.
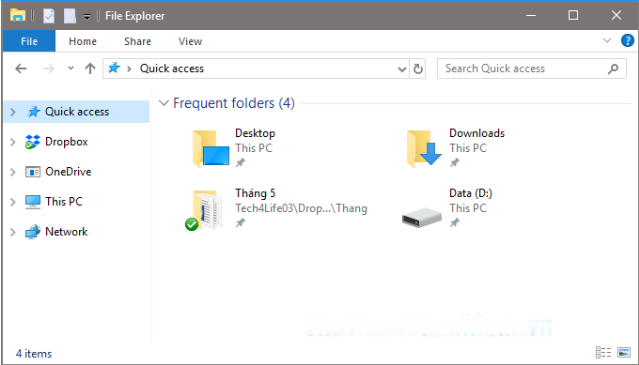
Như vậy chỉ cần một xài thao tác đơn giản như trên là mọi người đã có thể tắt Quick Access trên Windows 10 thành công một cách dễ dàng mà không cần nhờ sự giúp đỡ của bất kỳ ai.
Tham khảo thêm: Cách xem, xóa lịch sử chỉnh sửa trên Google Sheet
Cách tắt Quick Access Win 11
Cách tắt Quick Access Win 11 cũng tương tự như trên, mọi người chỉ cần làm theo các bước đơn giản như dưới đây:
Bước 1: Mở File Explorer bằng cách nhấn vào biểu tượng Files Explorer trên thanh Taskbar hoặc nhấn tổ hợp phím Windows + E. Sau đó, chọn File trong thanh menu và chọn Change folder and search options.
Bước 2: Trong cửa sổ Folder Options, chuyển sang tab Privacy. Dưới mục Quick access, hủy chọn ô Show recently used files in Quick access để tắt hiển thị các tệp tin đã mở gần đây.
Bước 3: Tiếp theo, hủy chọn ô Show frequently used folders in Quick access để tắt hiển thị các thư mục đã mở thường xuyên => Nhấn OK để lưu các thay đổi.
Sau khi hoàn thành các bước trên, khi mở File Explorer và truy cập vào Quick Access, mọi người sẽ không còn thấy danh sách các tệp và thư mục gần đây xuất hiện nữa.
Cách xóa lịch sử Quick Access
Nếu mọi người muốn xóa lịch sử Quick Access hiện tại khỏi máy tính Windows của mình nhưng không biết nên làm cách nào thì có thể tham khảo những nội dung thông tin mà TechDigital chia sẻ dưới đây.
Xóa lịch sử Quick Access Windows 10
Để xóa lịch sử Quick Access trong File Explorer, mọi người chỉ cần làm theo các bước sau:
Bước 1: Mở File Explorer bằng cách nhấn vào biểu tượng File Explorer trên thanh Taskbar hoặc nhấn tổ hợp phím Windows + E. Sau đó, sử dụng menu ba chấm (…) trong File Explorer và chọn Options.
Bước 2: Trong cửa sổ Options, chuyển sang tab General. Dưới mục Privacy, mọi người sẽ thấy nút Clear bên cạnh mục Clear File Explorer history. Bấm vào nút này để xóa lịch sử Quick Access.
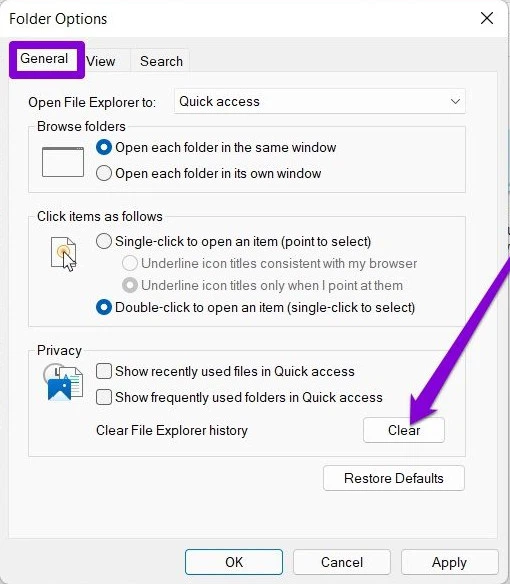
Khi thực hiện theo các bước đơn giản như trên, mọi người đã có thể xóa lịch sử Quick Access nhanh chóng và dễ dàng theo nhu cầu và mục đích của mình.
Xóa lịch sử Quick Access Windows 11
Cách làm để xóa lịch sử Quick Access trong Windows 11, mọi ngừo chỉ cần làm theo các bước sau:
Bước 1: Mở File Explorer bằng cách nhấn tổ hợp phím Windows + E.
Bước 2: Trên thanh bên trái của File Explorer, mọi người sẽ thấy biểu tượng Quick Access. Nhấp chuột phải vào biểu tượng này.
Bước 3: Trong menu ngữ cảnh xuất hiện, chọn Options.
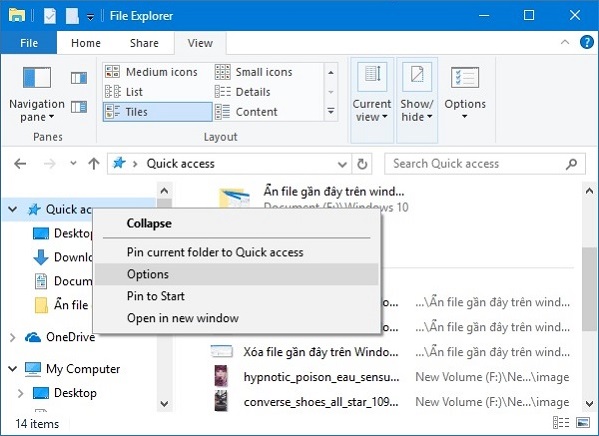
Bước 4: Trong cửa sổ Options, chọn tab General.
Bước 5: Dưới mục Privacy, mọi người sẽ thấy nút Clear bên cạnh mục Clear Quick Access history. Bấm vào nút này để xóa lịch sử Quick Access.
Sau khi hoàn thành các bước trên, lịch sử Quick Access trong Windows 11 sẽ được xóa và không còn hiển thị các mục đã truy cập trước đó một cách nhanh chóng và dễ dàng mà không cần nhờ sự trợ giúp của bất kỳ ai.
>> Tham khảo thêm: Cách xóa lịch sử tìm kiếm Google Map
Điều cần lưu ý khi xóa lịch sử Quick Access
Khi xóa lịch sử Quick Access trong Windows 11, mọi người cần lưu ý một số điều dưới đây để tránh những rắc rối không hay có thể xảy ra:
+ Khi xóa lịch sử Quick Access, các mục thư mục và tệp tin mọi người đã truy cập gần đây sẽ bị xóa. Điều này có nghĩa là mọi người sẽ mất đi khả năng truy cập nhanh vào các tệp tin và thư mục đó từ Quick Access. Trước khi xóa, mọi người hãy chắc chắn rằng bạn không cần truy cập nhanh đến chúng trước khi xóa.
+ Xóa lịch sử Quick Access chỉ xóa lịch sử truy cập và không ảnh hưởng đến các thư mục và tệp tin hiện có trên máy tính của mọi người. Thư mục và tệp tin gốc vẫn nằm ở vị trí mà mọi người đã lưu trữ trước đó và mọi người vẫn có thể truy cập nhanh chóng thông qua File Explorer.
+ Sau khi xóa lịch sử Quick Access, mọi người có thể tùy chỉnh lại Quick Access bằng cách thêm các thư mục và tệp tin quan trọng của mình vào đó. Điều này giúp mọi người tạo ra một Quick Access cá nhân hóa và tiện dụng cho nhu cầu của mình.
+ Việc xóa lịch sử Quick Access chỉ tác động đến Quick Access và không ảnh hưởng đến các nguồn dữ liệu khác trên máy tính của mọi người. Các tệp tin và dữ liệu khác vẫn được bảo toàn và không bị ảnh hưởng bởi việc xóa lịch sử Quick Access.
+ Trước khi xóa lịch sử Quick Access, mọi người hãy xem xét kỹ và đảm bảo rằng mình thực sự muốn xóa nó. Nếu mọi người muốn tiếp tục sử dụng Quick Access hoặc muốn lưu giữ lịch sử truy cập của mình, mọi người không nên xóa lịch sử Quick Access.
Bài viết trên, TechDigital đã chia sẻ với mọi người làm như thế nào để xóa lịch sử Quick Accesss một cách chi tiết nhất. Hy vọng rằng những thông tin trên có thể giúp mọi người dễ dàng xóa lịch sử Quick Access nhanh chóng mà không cần phải nhờ sự giúp đỡ của bất kỳ ai.
Xem thêm: