Công thức chỉnh ảnh bị chói sáng trên iPhone có thể tham khảo áp dụng như: phơi sáng 50, độ chói 80, vùng sáng -80, vùng tối 40….Tham khảo ngay những công thức chỉnh ảnh bị chói sáng, ngược sáng được TechDigital tổng hợp dưới đây để bạn có thể tự thực hiện cho bức ảnh của mình.
Làm sao để nhận biết ảnh bị chói sáng?
Ảnh bị chói sáng là một hiện tượng xảy ra khi chủ thể trong bức ảnh được đặt trước nguồn sáng, dẫn đến sự chênh lệch đáng kể về độ sáng giữa chủ thể và phông nền. Kết quả là phông nền sẽ được chiếu sáng rõ rệt, trong khi chủ thể lại xuất hiện tối đến mức không thấy rõ chi tiết.
Ảnh ngược sáng có thể gây ra một số vấn đề như khó nhìn rõ chủ thể hoặc mất đi các chi tiết quan trọng, làm mất đi tính hoàn hảo của bức ảnh. Thường thì nếu gặp tình huống chụp ngược sáng, nhiều người sẽ xóa bỏ ảnh và chụp lại từ đầu.
Tuy nhiên, thực tế là có nhiều phương pháp để chỉnh sửa ảnh ngược sáng và tạo ra những tác phẩm mang phong cách nghệ thuật đặc biệt.
Công thức chỉnh ảnh bị chói sáng trên iPhone
Dưới đây là chi tiết công thức chỉnh ảnh bị chói sáng trên điện thoại iPhone mà mọi người có thể tham khảo để áp dụng thực hiện trên bức ảnh của mình.
Công thức chỉnh ảnh trên iPhone ngược sáng
Nếu bạn không thể chụp ở góc khác để đạt được kết quả như mong muốn hoặc bạn chỉ có thời gian để chụp một tấm ảnh duy nhất, đừng lo, bạn có thể áp dụng công thức chỉnh ảnh ngược sáng trên iPhone như sau:
Mở ảnh ngược sáng trong ứng dụng “Photos” trên iPhone và chọn nút “Edit” ở góc trên cùng bên phải để bắt đầu chỉnh sửa. Áp dụng các điều chỉnh sau đây cho các thông số kỹ thuật của ảnh:
+ Tăng độ phơi sáng lên +50.
+ Kéo thanh độ chói lên +80.
+ Giảm vùng sáng xuống -80.
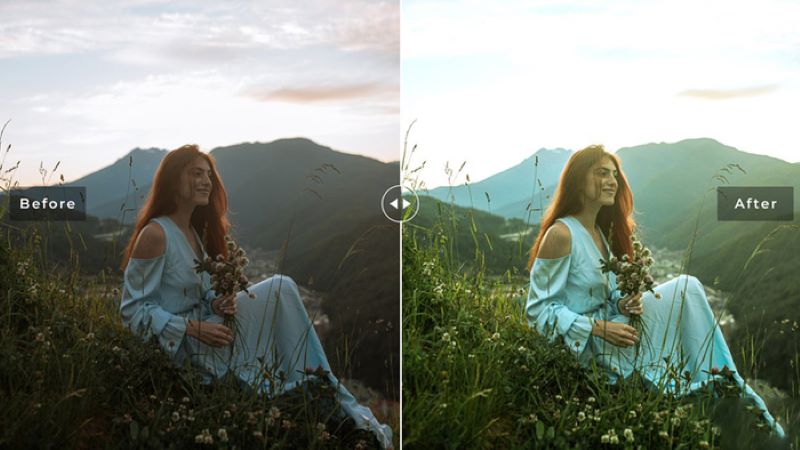
+ Tăng vùng tối lên +40.
+ Giảm tương phản xuống -30.
+ Tăng độ sáng thêm +10.
+ Tăng điểm đen lên +15.
+ Tăng độ bão hòa lên +10.
+ Tăng độ tươi lên +10.
+ Giảm độ ấm xuống -10.
+ Tăng độ nét lên +5.
+ Tăng khử nhiễu lên +5.
Sau khi áp dụng các chỉnh sửa trên, bạn có thể điều chỉnh các thông số khác nếu cần thiết để tạo ra kết quả tốt nhất cho bức ảnh.
Công thức chỉnh ảnh bị chói sáng tone lạnh
Để giảm hiện tượng chói sáng trong ảnh, bạn có thể áp dụng công thức chỉnh ảnh sau:
+ Tăng độ phơi sáng lên +30.
+ Tăng độ chói lên +30.
+ Giảm vùng sáng về -90.
+ Tăng vùng tối lên +60.
+ Giảm tương phản xuống -50.
+ Tăng độ sáng lên +20.
+ Kéo điểm đen đến +12.
+ Tăng độ bão hòa lên +9.
+ Tăng độ tươi lên +20.
+ Giảm độ ấm xuống -30.
Bằng cách áp dụng các chỉnh sửa trên, bạn có thể làm giảm hiện tượng chói sáng và tạo ra một bức ảnh cân đối hơn.
Công thức chỉnh ảnh tối trên iPhone
Khi chụp ảnh trong điều kiện ánh sáng yếu trong nhà, bạn có thể áp dụng công thức sau để điều chỉnh ảnh trên iPhone:
+ Tăng độ phơi sáng lên +20.
+ Giảm vùng sáng đi -20.
+ Tăng vùng tối lên +20.
+ Giảm tương phản đi -30.

+ Tăng độ bão hòa lên +30.
+ Tăng độ tươi lên +10.
+ Giảm độ ấm đi -10.
Các thay đổi này sẽ giúp cân bằng độ sáng trong ảnh, giảm hiện tượng ảnh tối và tạo ra một bức ảnh đẹp hơn trong điều kiện ánh sáng yếu trong nhà.
Công thức chỉnh ảnh trên iPhone ngoài trời
Khi chụp ảnh ngoài trời, bạn có thể áp dụng công thức chỉnh ảnh trên iPhone sau để tạo ra những bức ảnh đẹp hơn:
Bước 1: Mở ứng dụng ảnh trên iPhone và chọn bức ảnh cần chỉnh sửa. Nhấn vào nút “Sửa” ở góc trên cùng bên phải để bắt đầu chỉnh sửa.
Bước 2: Áp dụng công thức chỉnh ảnh ngoài trời đẹp dưới đây:
+ Tăng độ phơi sáng lên +30.
+ Tăng độ chói lên +30.
+ Giảm vùng sáng đi -90.
+ Tăng vùng tối lên +60.
+ Giảm tương phản đi -50.
+ Tăng độ sáng lên +20.
+ Tăng điểm đen lên +12.
+ Tăng độ bão hòa lên +9.
+ Tăng độ tươi lên +20.
+ Giảm độ ấm đi -30.
Công thức này giúp tăng cường màu sắc của bức ảnh, làm cho hình ảnh trở nên tươi sáng và ấn tượng hơn so với ảnh gốc. Tuy nhiên, hãy tùy chỉnh các thông số này để phù hợp với ảnh cụ thể và theo sở thích cá nhân của bạn.
Công thức chỉnh ảnh bị chói sáng trên iPhone không cần app
Để chỉnh màu ảnh bị chói sáng trên iPhone mà không cần sử dụng ứng dụng, bạn có thể tham khảo công thức sau đây để tạo ra một bức ảnh đẹp với màu sắc tươi tắn:
+ Mở ảnh bạn muốn chỉnh sửa trong ứng dụng Ảnh trên iPhone.
+ Nhấn vào biểu tượng “Chỉnh sửa” (biểu tượng với ba vòng tròn nằm ngang) để truy cập vào công cụ chỉnh sửa.
+ Áp dụng công thức chỉnh màu dưới đây:
- Phơi sáng: +100
- Giảm vùng sáng đi -26
- Tăng vùng tối lên +16
- Giảm tương phản đi -23
- Tăng độ sắc nét lên +5
- Tăng độ bão hòa lên +50
Công thức này giúp tăng cường độ sáng và màu sắc của ảnh, tạo ra một bức ảnh tươi tắn và sống động hơn. Bạn có thể điều chỉnh các thông số này theo sở thích cá nhân và đặc điểm cụ thể của ảnh để đạt được kết quả tốt nhất.
Những lưu ý khi chỉnh ảnh bị chói sáng trên iPhone
Khi thực hiện chỉnh ảnh ngược sáng trên iPhone, có những lưu ý quan trọng để bạn có thể thực hiện công việc này một cách chi tiết và đầy đủ. Dưới đây là những điểm cần lưu ý:
+ Đa dạng thông số ảnh: Mỗi bức ảnh chụp sẽ có các thông số khác nhau như độ sáng, độ tương phản, vùng sáng và vùng tối. Do đó, sau khi áp dụng công thức chỉnh sửa, màu sắc của ảnh ngược sáng sẽ không giống nhau.
+ Chỉnh ảnh thủ công: Công thức chỉnh ảnh ngược sáng trên iPhone thường được thực hiện thủ công, tức là bạn cần tùy chỉnh các thông số dựa trên từng bức ảnh cụ thể. Điều này đòi hỏi bạn phải có sự cân nhắc và nhạy bén để điều chỉnh đúng mức phù hợp.
+ Tiết kiệm thời gian và dung lượng: Sử dụng iPhone để chỉnh ảnh ngược sáng có thể giúp bạn tiết kiệm thời gian và dung lượng hơn so với việc sử dụng ứng dụng bên ngoài. iPhone cung cấp các công cụ chỉnh sửa ảnh sẵn có, cho phép bạn thực hiện các điều chỉnh cơ bản mà không cần phải tải thêm ứng dụng.
Trên đây là chi tiết về những công thức chỉnh ảnh bị chói sáng trên iPhone mà TechDigital đã tổng hợp và chia sẻ với mọi người. Hy vọng với những thông tin trên thì mọi người có thể tham khảo để chọn lựa được công thức phù hợp và áp dụng cho bức ảnh của mình.
Xem thêm: