Cách thêm lớp phủ trên Capcut PC để người dùng có thể thuận tiện hơn trong các thao tác thực hiện. Đồng thời giúp cho video của mọi người được ấn tượng hơn khi kết hợp với những hiệu ứng khác. Tham khảo ngay những thông tin dưới đây của TechDigital để để rõ hơn về cách thức thực hiện này.
Lớp phủ trên Capcut PC là gì?
Lớp phủ CapCut là một công cụ chỉnh sửa video phổ biến được phát triển bởi ByteDance, nhóm tạo ra ứng dụng TikTok nổi tiếng. Với CapCut, bạn có thể tạo và chỉnh sửa video một cách sáng tạo bằng cách sử dụng hiệu ứng lớp phủ video để chèn thêm hình ảnh hoặc video vào bên trong video chính, tạo ra hiệu ứng độc đáo và nâng cao chất lượng của video của bạn.
Không chỉ giới hạn ở tính năng lớp phủ, CapCut cung cấp cho người dùng một loạt các công cụ chỉnh sửa đa dạng khác như cắt, ghép, thêm hiệu ứng và âm nhạc vào video một cách dễ dàng.
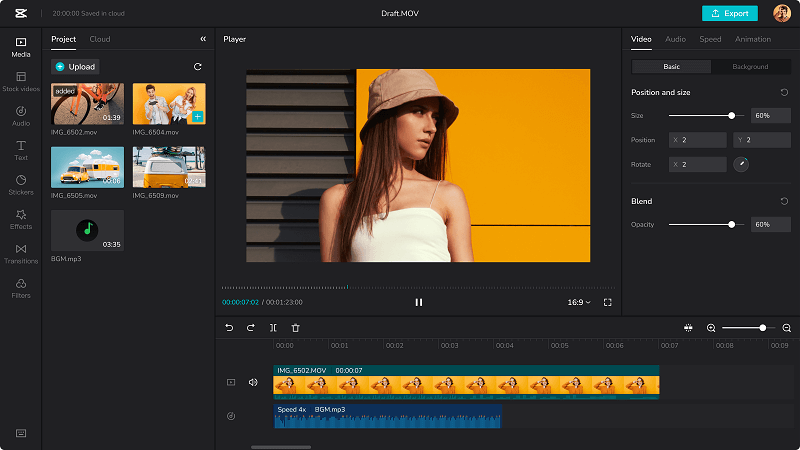
Phần mềm này cung cấp nhiều tính năng chỉnh sửa chuyên nghiệp như điều chỉnh độ sáng, độ tương phản, màu sắc, chống rung và nhiều hiệu ứng khác, giúp bạn tạo ra những video độc đáo và hấp dẫn.
Với sự linh hoạt và tiện ích của nó, ứng dụng CapCut đã thu hút một lượng người dùng đáng kể và trở thành một trong những lựa chọn phổ biến hàng đầu cho việc chỉnh sửa video trên điện thoại di động. Bằng cách tận dụng các tính năng và công cụ đa dạng của nó, bạn có thể tạo ra những video chất lượng cao và sáng tạo, phù hợp với mong muốn và ý tưởng của mình.
Cách thêm lớp phủ trên Capcut
Cách thêm lớp phủ trên Capcut PC
Dưới đây là cách thêm lớp phủ trên CapCut PC để tạo hiệu ứng này cho video của bạn:
Bước 1: Chọn video cần thêm lớp phủ
+ Đầu tiên, bạn cần chọn video mà bạn muốn áp dụng lớp phủ. Sau đó, nhấp vào nút “Thêm”.
Bước 2: Chọn hiệu ứng và bộ lọc lớp phủ
+ Để tạo lớp phủ video, bạn di chuyển đến thanh công cụ phía dưới và chọn vào mục Thêm
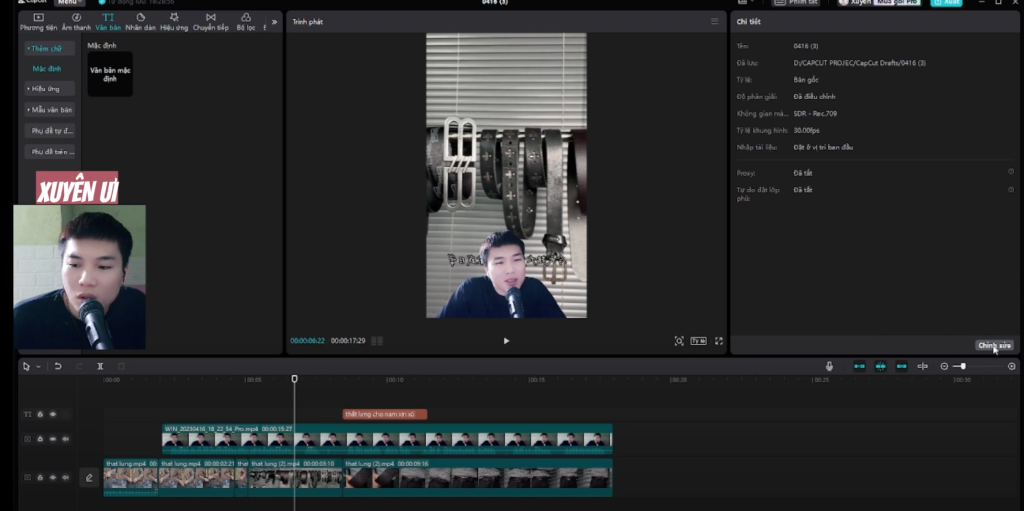
+ Sau đó, hệ thống sẽ cung cấp bảng Cài đặt dự án để mọi người có thể thực hiện và chọn lựa được các tính năng chỉnh sửa trên bảng này.
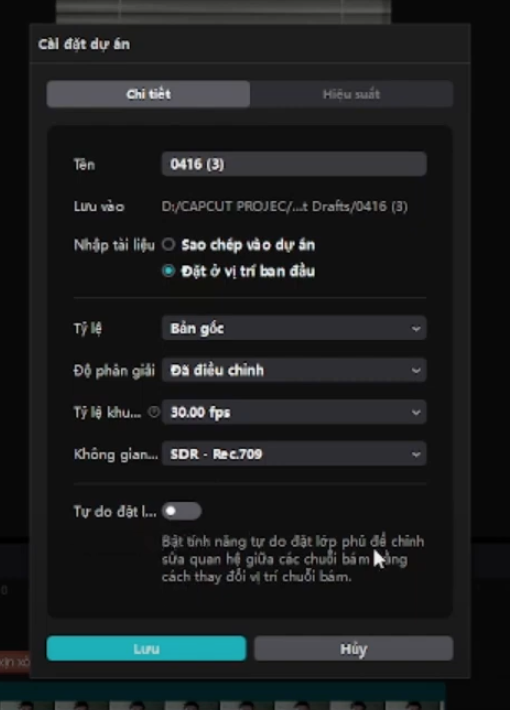
+ Tiếp theo thì mọi người nhấn bật tính năng Tự do đặt lớp phủ….và nhấn chọn Lưu
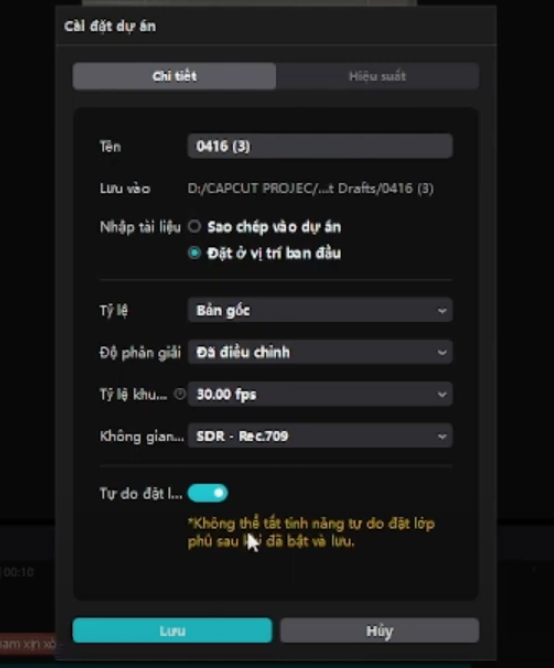
Bước 3: Tùy chỉnh thiết lập và điều chỉnh hiệu ứng
+ Phần ảnh được chọn sẽ được đưa xuống phía dưới để tạo thành một lớp phủ trên video. Tại đây, bạn có thể tùy chỉnh kích thước, vị trí của ảnh trên video.
+ Bạn có thể kéo và thả các lớp ảnh bên dưới để điều chỉnh thời gian xuất hiện của ảnh theo yêu cầu của bạn.
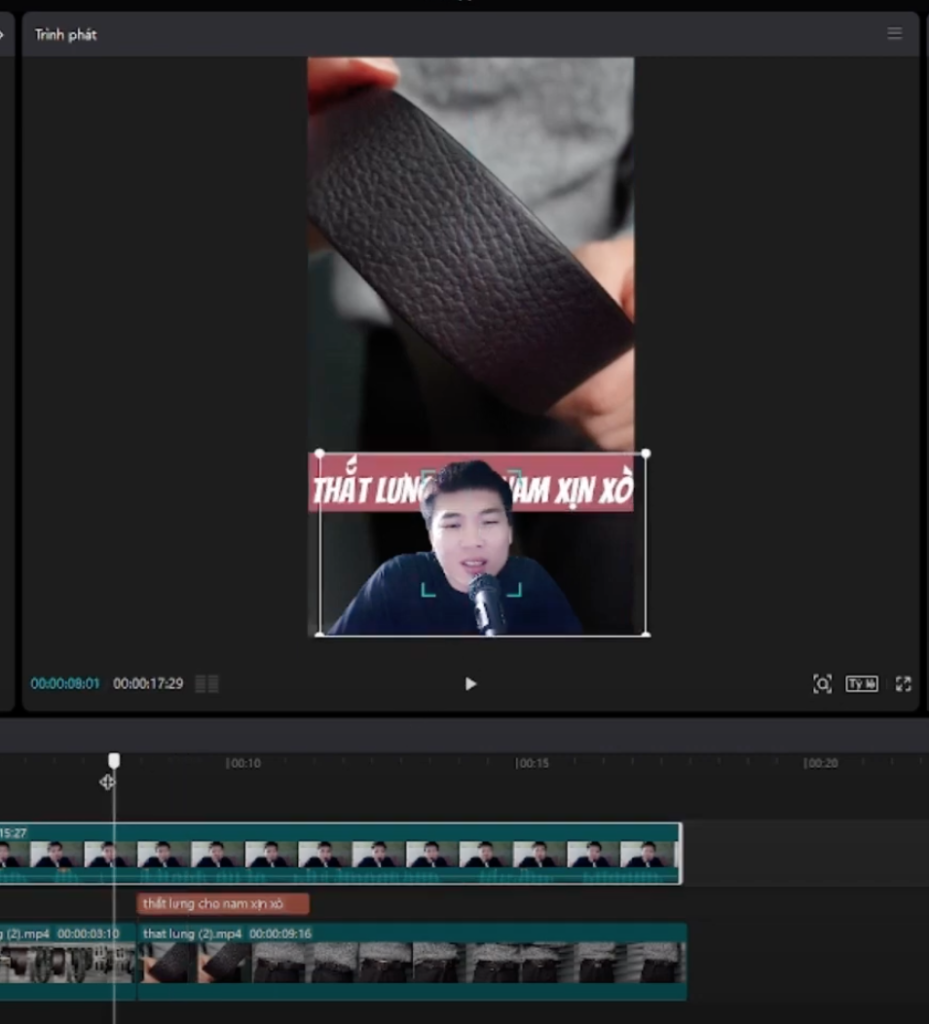
+ Ngoài ra, tại mục “Hiệu ứng động” phía dưới, bạn còn có thể tùy chỉnh hiệu ứng cho từng ảnh.
Sau khi đã chỉnh sửa video, thêm hiệu ứng và thực hiện các điều chỉnh khác cho video, bạn nhấp vào biểu tượng mũi tên ở góc trên bên phải để lưu video. Bạn cũng có thể chia sẻ video lên các trang mạng xã hội như Facebook hoặc Instagram bằng cách nhấp vào các biểu tượng tương ứng.
Chỉ với 3 bước cơ bản trên, bạn có thể tạo lớp phủ CapCut cho video của mình. Nếu bạn đã thực hiện đúng các bước gợi ý mà không thành công, hãy bình tĩnh và thử thực hiện lại các bước trên trong ứng dụng CapCut.
Cách thêm lớp phủ trên Capcut điện thoại
Dưới đây là cách thêm lớp phủ trên ứng dụng CapCut theo từng bước chi tiết:
+ Bước 1: Mở ứng dụng CapCut và chọn “Dự án mới” để bắt đầu một dự án mới.
+ Bước 2: Chọn video mà bạn muốn chèn ảnh bằng cách nhấp vào nút “Chọn video” và sau đó nhấp vào “Thêm”.
+ Bước 3: Trong giao diện chỉnh sửa video, điều hướng đến thanh công cụ dưới cùng và chọn “Lớp phủ”.
+ Bước 4: Tiếp theo, nhấp vào “Thêm lớp phủ” để bắt đầu thêm ảnh vào video.
- Chọn ảnh mà bạn muốn chèn vào video trên CapCut bằng cách nhấp vào nút “Chọn ảnh” và sau đó nhấp vào “Thêm”.
+ Bước 5: Tại đây, bạn có thể tùy chỉnh kích thước và vị trí của ảnh trên video.
- Bạn có thể kéo và thả lớp ảnh bên dưới để thay đổi thời gian xuất hiện của ảnh theo yêu cầu của bạn.
- Ngoài ra, tại mục “Hiệu ứng động” phía dưới, bạn cũng có thể tùy chỉnh hiệu ứng cho ảnh.
+ Bước 6: Sau khi đã chỉnh sửa, thêm hiệu ứng và thực hiện các điều chỉnh khác cho video, nhấp vào biểu tượng mũi tên ở góc trên bên phải để lưu video. Bạn cũng có thể chia sẻ video lên các nền tảng mạng xã hội như Facebook, Instagram bằng cách nhấp vào các biểu tượng tương ứng.
Với các bước trên, bạn đã thành công thêm lớp phủ vào video bằng ứng dụng CapCut.
Lỗi không thêm được lớp phủ Capcut PC
Có một số nguyên nhân có thể gây ra lỗi không thêm được lớp phủ trong CapCut. Dưới đây là một số nguyên nhân phổ biến:
+ Phiên bản ứng dụng cũ: Nếu bạn đang sử dụng một phiên bản cũ của CapCut, có thể gặp lỗi không thể thêm lớp phủ. Hãy đảm bảo rằng bạn đã cập nhật ứng dụng lên phiên bản mới nhất từ cửa hàng ứng dụng.
+ Lỗi hệ thống: Có thể xảy ra lỗi hệ thống trong quá trình hoạt động của ứng dụng CapCut. Để khắc phục, hãy thử khởi động lại ứng dụng hoặc khởi động lại thiết bị của bạn.
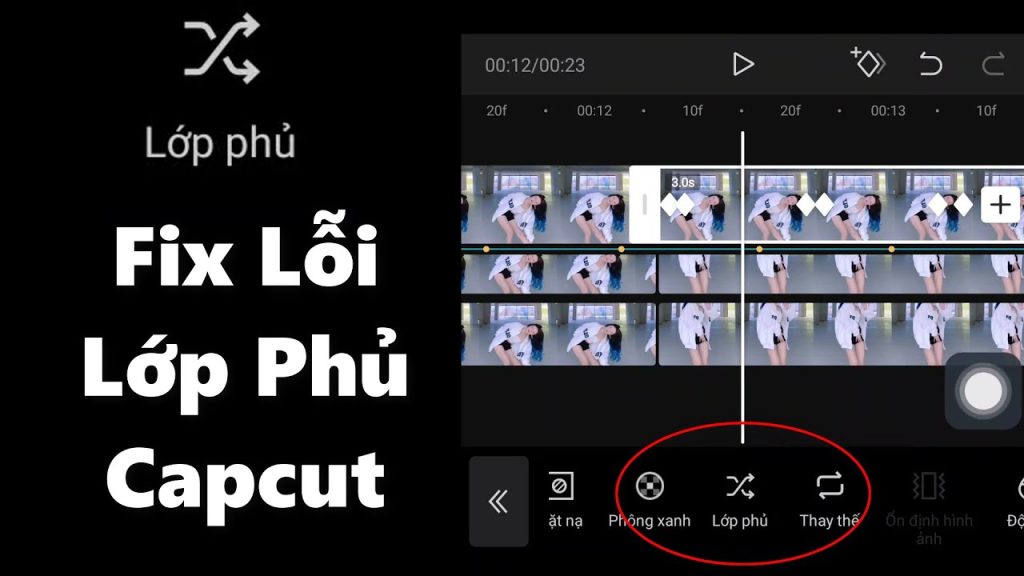
+ Dung lượng bộ nhớ không đủ: Nếu thiết bị của bạn gặp sự cố với dung lượng bộ nhớ không đủ, CapCut có thể gặp khó khăn khi xử lý và lưu trữ video. Hãy đảm bảo rằng bạn có đủ dung lượng bộ nhớ trống để thực hiện các thao tác chỉnh sửa video.
+ Lỗi tương thích: Đôi khi, lỗi không thêm lớp phủ có thể do sự không tương thích giữa CapCut và phiên bản hệ điều hành hoặc thiết bị của bạn. Hãy kiểm tra xem CapCut có tương thích với phiên bản hệ điều hành và thiết bị của bạn hay không.
+ Lỗi cài đặt: Một số lỗi có thể xuất hiện do cài đặt không đúng của ứng dụng CapCut. Hãy kiểm tra các cài đặt của ứng dụng để đảm bảo rằng bạn đã cho phép quyền truy cập và các tùy chọn cần thiết để sử dụng tính năng lớp phủ.
+ Lỗi mạng hoặc máy chủ: Trong một số trường hợp, lỗi không thêm lớp phủ có thể liên quan đến sự cố mạng hoặc máy chủ của ứng dụng. Hãy kiểm tra kết nối mạng của bạn và thử lại sau một thời gian.
Nếu sau khi kiểm tra và thử các giải pháp trên mà vẫn không thể thêm lớp phủ, hãy liên hệ với nhóm hỗ trợ của CapCut để được hỗ trợ cụ thể và giải quyết vấn đề.
Lưu ý khi thêm lớp phủ trên Capcut PC
Dưới đây là lưu ý khi sử dụng lớp phủ trong ứng dụng CapCut:
Thử nghiệm và tinh chỉnh hiệu ứng trước khi áp dụng
Trước khi áp dụng lớp phủ CapCut lên video, hãy thử nghiệm và tinh chỉnh hiệu ứng trước. Bạn có thể chọn hình ảnh làm lớp phủ, nhưng nếu không hài lòng, bạn có thể sử dụng tổ hợp phím Ctrl+Z để quay lại thao tác trước đó. Cần cân nhắc kỹ khi áp dụng lớp phủ, vì một số trường hợp có thể làm video trở nên rối mắt.
Giới hạn và sử dụng lớp phủ một cách hợp lý
Không nên lạm dụng lớp phủ, hãy giới hạn số lượng lớp phủ trên video. Ví dụ, nếu video của bạn có 10 cảnh, hãy cân nhắc sử dụng 4 – 5 lớp phủ, tránh sử dụng quá nhiều để không làm video trở nên rối mắt và lộn xộn. Đồng thời, tránh xếp các lớp phủ cạnh nhau liên tục, để tránh làm rối video và gây khó chịu cho người xem.
Lưu lại phiên bản gốc để tiện chỉnh sửa sau này
Trước khi áp dụng lớp phủ, hãy sao lưu phiên bản gốc của video để dễ dàng chỉnh sửa trong tương lai. Điều này giúp bạn có bản gốc để thực hiện các chỉnh sửa sau này và không mất mát dữ liệu. Nhớ sao chép một bản video khác trước khi thêm lớp phủ.
Với những lưu ý trên, bạn có thể sử dụng lớp phủ trong CapCut một cách hiệu quả và tạo ra những video độc đáo và chất lượng.
Trên đây là chi tiết về cách thêm lớp phủ trên Capcut PC mà TechDigital đã tổng hợp và chia sẻ với mọi người. Hy vọng với những thông tin trên thì mọi người có thể tham khảo để có thể tự thực hiện trên thiết bị của mình để tạo nên những video ấn tượng và đẹp mắt.
Xem thêm: