Cách chuyển dữ liệu từ Oppo sang iPhone khá đơn giản, có thể tự thực hiện tại nhà mà không cần đến trung tâm hỗ trợ. Bạn có thể tiếp tục trải nghiệm toàn bộ tiện ích của iPhone mà không mất đi những dữ liệu quan trọng trên Oppo Trong bài viết này, TechDigital sẽ hướng dẫn chi tiết cách làm cũng như các lưu ý cần nắm để đảm bảo thành công.
Chuyển dữ liệu từ Oppo sang iPhone được không?
Nhiều người dùng thắc mắc có chuyển dữ liệu từ Oppo sang iPhone được không? Câu trả lời là CÓ. Apple cung cấp ứng dụng chính thức có tên “Move to iOS” để hỗ trợ việc chuyển dữ liệu từ Android sang iOS. Ứng dụng này cho phép bạn chuyển các dữ liệu quan trọng một cách dễ dàng.
Khi sử dụng ứng dụng “Move to iOS” trên Oppo để chuyển dữ liệu sang iPhone, bạn có thể chuyển các loại dữ liệu sau:
+ Ảnh và video: Tất cả các ảnh và video có trên Oppo có thể được chuyển sang iPhone.
+ Danh bạ: Danh bạ trên Oppo, bao gồm các thông tin liên hệ của bạn, có thể được chuyển sang iPhone.
+ Tin nhắn: Các tin nhắn văn bản đã được lưu trên Oppo có thể được chuyển sang iPhone.
+ Lịch trình: Các sự kiện trong lịch trình của bạn trên Oppo có thể được chuyển sang ứng dụng Lịch trình trên iPhone.
+ Ứng dụng miễn phí: Ứng dụng miễn phí đã được tải xuống từ Google Play Store có thể được đề xuất và tải về từ App Store trên iPhone.
Lưu ý rằng không phải tất cả các ứng dụng và dữ liệu trên Oppo đều có thể được chuyển sang iPhone. Các ứng dụng trả phí, các tệp tin đặc biệt và dữ liệu của ứng dụng bên thứ ba có thể không được hỗ trợ trong quá trình chuyển dữ liệu này.
Cách chuyển dữ liệu từ Oppo sang iPhone
Để thực hiện cách chuyển dữ liệu oppo sang iphone bằng ứng dụng Move to iOS, mọi người thực hiện cách làm theo các bước sau:
+ Bước 1: Sao lưu toàn bộ dữ liệu trên máy Android:
- Trên máy Android, vào Cài đặt (Settings).
- Tìm và chọn mục Cài đặt bổ sung (Additional settings) hoặc Tài khoản (Cloud & accounts) (tùy thuộc vào giao diện của thiết bị).
- Tìm và chọn Sao lưu & đặt lại (Backup & reset).
- Trong phần Sao lưu tài khoản (Backup account), đăng nhập vào ít nhất một tài khoản email.
- Bật tùy chọn Sao lưu dữ liệu của tôi (Backup my data) để đảm bảo toàn bộ dữ liệu của bạn được sao lưu một cách an toàn.
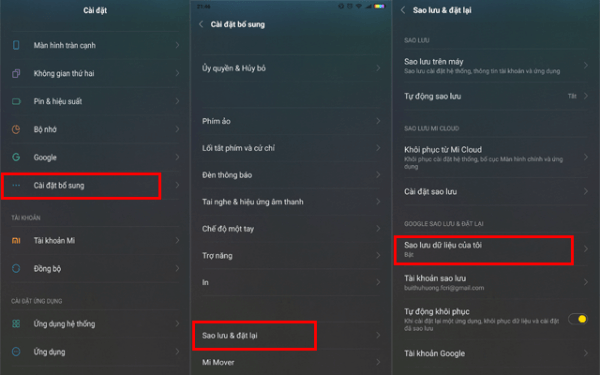
+ Bước 2: Cài đặt Google Photos trên máy Android:
- Truy cập vào Google Play Store trên máy Android.
- Tìm ứng dụng Google Photos và tải về.
- Sau khi cài đặt xong, mở ứng dụng Google Photos và đăng nhập vào tài khoản Google của bạn.
- Google Photos sẽ tự động sao lưu và đồng bộ hóa các ảnh và video trên máy Android của bạn.
+ Bước 3: Thiết lập iPhone mới và chọn “Chuyển dữ liệu từ Android”:
- Cắm cả hai máy Android và iPhone vào nguồn điện.
- Bật iPhone mới lên và thiết lập cấu hình cơ bản cho nó.
- Khi đến phần Ứng dụng & Dữ liệu (Apps & Data), chọn tùy chọn “Chuyển dữ liệu từ Android” (Move Data from Android).

+ Bước 4: Tải ứng dụng Move to iOS trên máy Android:
- Trên máy Android, truy cập vào Google Play Store.
- Tìm và tải ứng dụng Move to iOS về máy Android của bạn.
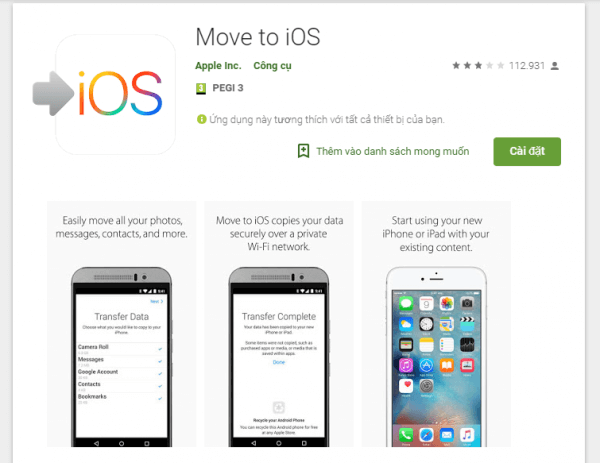
+ Bước 5: Chuyển sang iOS
- Trên iPhone, tiếp tục quá trình thiết lập và chờ cho đến khi bạn nhìn thấy màn hình “Chuẩn bị để chuyển dữ liệu”.
- Trên máy Android, mở ứng dụng Move to iOS.
- Trên iPhone, chọn tiếp tục và nhập mã 12 số hiển thị trên màn hình iPhone vào ứng dụng Move to iOS trên máy Android.
- Sau đó, trên iPhone, chọn Chuyển dữ liệu từ Android (Move Data from Android) và chờ đợi quá trình chuyển dữ liệu hoàn tất.
- Quá trình chuyển dữ liệu sẽ bao gồm cả việc tải về các ảnh đã sao lưu trên Google Photos từ bước trước. Điều này sẽ giúp đảm bảo ảnh của bạn được an toàn và không bị mất.
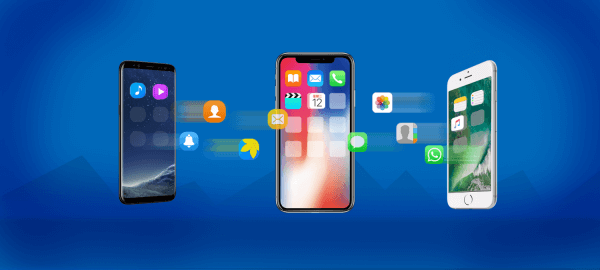
+ Bước 6: Tải lại các ứng dụng và dữ liệu từ App Store:
- Sau khi quá trình chuyển dữ liệu hoàn tất, màn hình trên máy Android sẽ hiển thị thông báo khuyên bạn nên mang thiết bị đến Apple Store để tái chế.
- Trên iPhone, bạn sẽ thấy tùy chọn hoàn tất thiết lập. Tiếp tục quá trình này để cấu hình các tùy chọn bổ sung cho iPhone mới của bạn.
- Để tải lại các ứng dụng đã sử dụng trước đó, truy cập vào App Store trên iPhone và tìm các ứng dụng cần tải về. Tải và cài đặt các ứng dụng mà bạn muốn sử dụng trên iPhone.
Lưu ý rằng nếu bạn đã mua các ứng dụng trả phí trên Google Play Store, bạn sẽ phải mua lại chúng trên App Store.
Sau khi hoàn tất tất cả các bước trên, bạn sẽ có chiếc iPhone mới với hầu hết dữ liệu từ máy Android cũ được chuyển sang. Tuy nhiên, bạn cần tải lại các ứng dụng và cài đặt cấu hình lại các tùy chọn cá nhân trên iPhone mới của bạn.
App chuyển dữ liệu từ Android sang iPhone
Ngoài Move to iOS, mọi người cũng có thể chuyển dữ liệu từ Android sang iPhone bằng cách sử dụng các app sau:
+ Xender: Xender là một ứng dụng chuyển dữ liệu đa nền tảng cho phép bạn chuyển dữ liệu từ Oppo (Android) sang iPhone. Bằng cách sử dụng kết nối Wi-Fi và mã QR, Xender cho phép bạn chuyển ảnh, video và nhiều loại dữ liệu khác một cách nhanh chóng và đơn giản.
+ AnyTrans: AnyTrans là một ứng dụng quản lý dữ liệu và chuyển dữ liệu mạnh mẽ. Nó có thể giúp bạn chuyển dữ liệu từ Android sang iPhone dễ dàng. AnyTrans hỗ trợ chuyển dữ liệu như danh bạ, tin nhắn, ảnh, video, âm nhạc, ứng dụng và nhiều hơn nữa.
+ MobileTrans: MobileTrans là một công cụ chuyển dữ liệu đa nền tảng. Nó cho phép bạn chuyển dữ liệu giữa các thiết bị di động khác nhau, bao gồm cả Android và iPhone. Ứng dụng này hỗ trợ chuyển dữ liệu như danh bạ, tin nhắn, ảnh, video, âm nhạc, ứng dụng và nhiều hơn nữa.
Lỗi khi chuyển dữ liệu từ Oppo sang iPhone
Khi chuyển dữ liệu từ Oppo sang iPhone, có thể gặp phải một số lỗi thông thường. Dưới đây là một số lỗi phổ biến và các giải pháp khắc phục tương ứng:
+ Lỗi kết nối không thành công:
- Đảm bảo rằng cả Oppo và iPhone đều đang được kết nối với cùng một mạng Wi-Fi ổn định.
- Thiết lập lại kết nối Wi-Fi trên cả hai điện thoại và thử kết nối lại.
+ Lỗi “Không thể kết nối”:
- Đảm bảo rằng ứng dụng “Move to iOS” đang chạy trên Oppo và cả iPhone đang ở màn hình “Ứng dụng & Dữ liệu” trong quá trình thiết lập.
- Khởi động lại cả Oppo và iPhone, sau đó thử kết nối lại.
+ Lỗi “Mã không hợp lệ” hoặc “Không thể tìm thấy thiết bị”:
- Kiểm tra xem mã kết nối trên Oppo có chính xác và đúng với mã hiển thị trên iPhone không.
- Đảm bảo rằng cả Oppo và iPhone đang ở cùng một mạng Wi-Fi và không có ứng dụng hoặc thiết bị khác gây nhiễu.
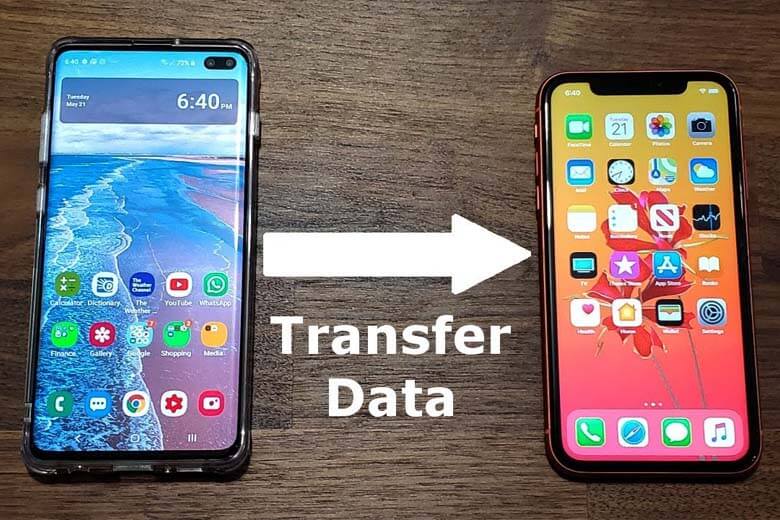
+ Lỗi “Không thể chuyển dữ liệu”:
- Xóa cache và dữ liệu ứng dụng “Move to iOS” trên Oppo và thử chạy lại quá trình chuyển dữ liệu.
- Đảm bảo rằng cả Oppo và iPhone đều có đủ dung lượng trống để chứa dữ liệu được chuyển.
+ Lỗi “Quá trình chuyển dữ liệu bị gián đoạn” hoặc “Thất bại trong quá trình chuyển dữ liệu”:
- Đảm bảo rằng Oppo và iPhone đều đang ở trong phạm vi sóng Wi-Fi ổn định và không bị mất kết nối.
- Thử chuyển dữ liệu lại từ đầu sau khi khởi động lại cả Oppo và iPhone.
Nếu bạn gặp phải các lỗi khác hoặc không thể khắc phục lỗi, hãy tham khảo tài liệu hướng dẫn cung cấp bởi Apple hoặc liên hệ với hỗ trợ của Oppo để nhận được sự hỗ trợ cụ thể và tư vấn.
Lưu ý khi chuyển dữ liệu từ Oppo sang iPhone
Khi thực hiện cách chuyển dữ liệu từ Oppo sang iPhone, dưới đây là một số lưu ý quan trọng mà mọi người cần nắm để quá trình diễn ra suôn sẻ:
+ Sự tương thích: Hãy hiểu rằng việc chuyển dữ liệu từ Android sang iOS có thể gặp một số hạn chế do sự khác biệt về hệ điều hành và cấu trúc dữ liệu giữa hai nền tảng. Không thể chuyển toàn bộ dữ liệu và các ứng dụng không tương thích trực tiếp.
+ Đảm bảo bạn sử dụng ứng dụng “Move to iOS” chính thức từ Apple trên Oppo để thực hiện quá trình chuyển dữ liệu. Đây là ứng dụng được thiết kế đặc biệt để chuyển dữ liệu từ Android sang iOS và cung cấp các tính năng hỗ trợ chính xác.
+ Kết nối Wi-Fi: Đảm bảo cả Oppo và iPhone đều đang được kết nối với cùng một mạng Wi-Fi ổn định. Kết nối Wi-Fi không ổn định có thể gây lỗi trong quá trình chuyển dữ liệu.
+ Dung lượng lưu trữ: Kiểm tra dung lượng lưu trữ trống trên cả Oppo và iPhone để đảm bảo đủ không gian để chứa dữ liệu được chuyển. Nếu không đủ dung lượng, bạn có thể xóa bớt dữ liệu không cần thiết hoặc sao lưu nó trên máy tính trước khi chuyển sang iPhone.
+ Restore lại iPhone trước khi chuyển dữ liệu: Trước khi bắt đầu quá trình chuyển dữ liệu, bạn nên thực hiện việc restore lại iPhone mới của mình. Điều này sẽ giúp đảm bảo iPhone sẵn sàng nhận dữ liệu và tạo điều kiện tốt nhất cho quá trình chuyển đổi.
+ Tắt các ứng dụng và tiến trình nền: Đảm bảo đóng tất cả các ứng dụng chạy ngầm và các tiến trình nền trên Oppo để tránh xung đột và tối ưu quá trình chuyển dữ liệu.
+ Đảm bảo sạc pin và thời gian: Hãy chắc chắn rằng cả Oppo và iPhone đều được sạc đầy pin hoặc có đủ pin để hoàn thành quá trình chuyển dữ liệu. Cũng hãy dành đủ thời gian cho quá trình chuyển dữ liệu, không gián đoạn nó giữa chừng.
+ Kiểm tra lại dữ liệu sau khi chuyển: Sau khi quá trình chuyển dữ liệu hoàn tất, hãy kiểm tra kỹ dữ liệu trên iPhone để đảm bảo rằng tất cả các mục, ảnh, video, danh bạ và tin nhắn đã được chuyển thành công.
Trên đây là cách chuyển dữ liệu từ Oppo sang iPhone mà TechDigital đã hướng dẫn chi tiết, hi vọng hữu ích với mọi người. Quá trình chuyển dữ liệu rất linh hoạt và tiện lợi. Bạn có thể chuyển đổi danh bạ, ảnh, video, tin nhắn và thậm chí các ứng dụng miễn phí từ Oppo sang iPhone một cách nhanh chóng và an toàn.
Tham khảo bài viết: