Xoá lịch sử Photoshop giúp danh sách những file công việc thực hiện gần đây không xuất hiện trên trang chủ của ứng dụng. Từ đó giúp bảo mật nội dung file Photoshop khỏi người khác. Nếu mọi người cũng muốn xoá lịch sử Photoshop nhưng chưa biết cách thực hiện như thế nào hãy cùng TechDigital tìm hiểu chi tiết qua nội dung bài viết dưới đây.
Recent Photoshop là gì?
Recent Photoshop là một tính năng hữu ích trong ứng dụng Photoshop, cho phép mọi người dễ dàng truy cập danh sách các tệp đã mở gần đây. Khi làm việc với nhiều file ảnh khác nhau, điều này giúp bạn tiết kiệm thời gian và tăng hiệu suất làm việc.
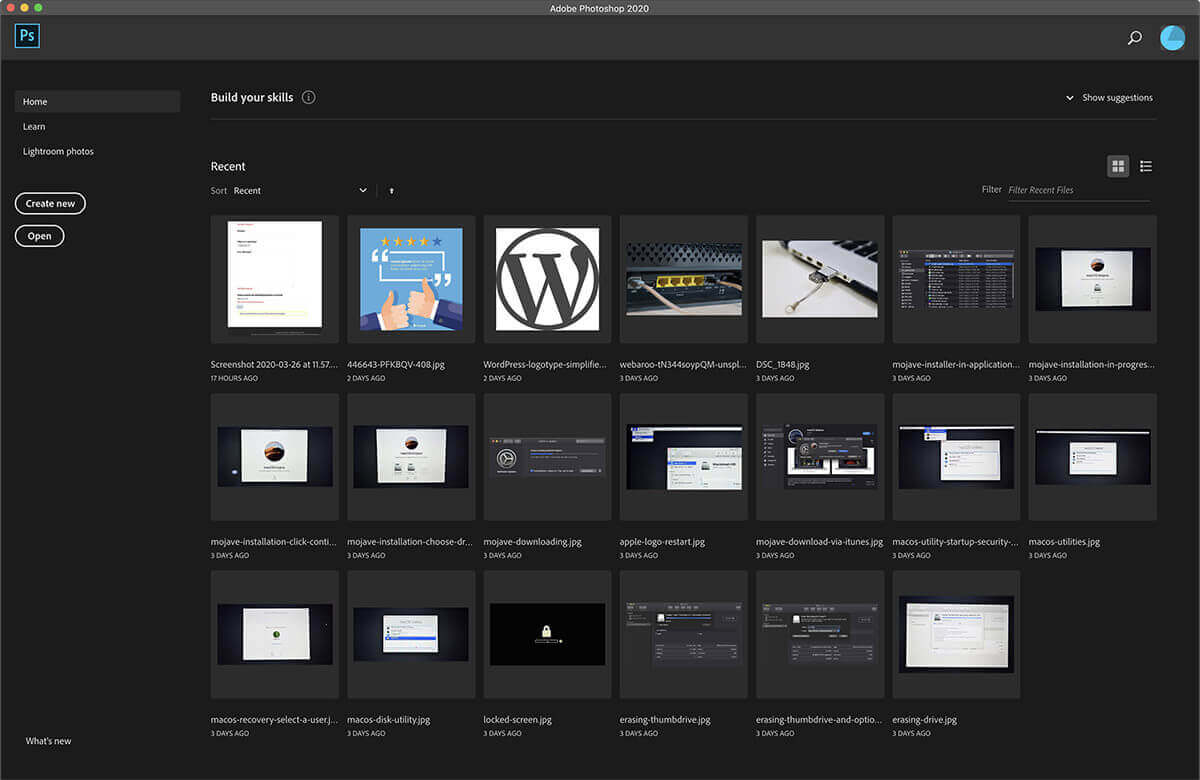
Với tính năng Recent Photoshop, mọi người có thể tìm kiếm và mở lại các file ảnh mà mọi người đã chỉnh sửa trước đó một cách nhanh chóng. Thay vì phải điều hướng qua lại trong hệ thống tệp của máy tính để tìm kiếm tệp cụ thể, mọi người có thể truy cập vào danh sách Recent Photoshop trực tiếp từ giao diện của ứng dụng.
Danh sách này hiển thị các file ảnh mà mọi người đã làm việc gần đây nhất, giúp mọi người dễ dàng xem xét và chọn file mà mọi người muốn tiếp tục chỉnh sửa hoặc làm việc tiếp. Điều này đặc biệt hữu ích khi mọi người cần quay lại một file mà mình đã đóng hoặc cần sửa đổi lại một tác phẩm trước đó.
Khi nào nên xoá lịch sử Photoshop?
Tuy nhiên, vì một số lý do cá nhân mà mọi người muốn xoá lịch sử Photoshop. Cụ thể như dưới đây:
+ Lịch sử Photoshop có thể lưu trữ nhiều bước chỉnh sửa và thông tin liên quan đến tệp ảnh, dẫn đến việc chiếm dụng không gian đĩa cứng quan trọng. Nếu không cần thiết, xóa lịch sử có thể giúp giải phóng không gian lưu trữ và tăng hiệu suất làm việc.
+ Nếu mọi người chia sẻ hoặc gửi tệp ảnh cho người khác, xóa lịch sử Photoshop trước khi chuyển giao có thể làm giảm nguy cơ tiết lộ thông tin nhạy cảm như bước chỉnh sửa, các điều chỉnh hoặc lớp bị xóa.
+ Trong một số trường hợp, xóa lịch sử có thể giúp file ảnh trở về trạng thái gốc hoặc cho phép mọi người điều chỉnh lại các bước chỉnh sửa một cách linh hoạt. Tuy nhiên, lưu ý rằng việc xóa lịch sử sẽ làm mất các bước chỉnh sửa trước đó và không thể khôi phục lại.
+ Ngoài ra, nếu mọi người gặp sự cố hoặc lỗi trong quá trình làm việc với Photoshop, xóa lịch sử có thể giúp khắc phục vấn đề bằng cách xóa các thông tin bị hỏng hoặc không đúng.
Trên đây là một số trường hợp mà mọi người nên xoá lịch sử Photoshop nhanh chóng để tránh những rủi ro không may có thể xảy ra và giúp mọi người có trải nghiệm mượt mà hơn trong quá trình sử dụng ứng dụng Photoshop.
Cách xoá lịch sử Photoshop
Để xóa lịch sử Photoshop trên Windows rất đơn giản, mọi người chỉ cần làm theo các bước hướng dẫn mà TechDigital chia sẻ dưới đây:
Bước 1: Đầu tiên, mọi người hãy mở ứng dụng Photoshop => Tiếp đó nhấp vào tab File trong thanh menu của Photoshop.
Bước 2: Chọn Open Recent từ menu hiển thị.
Bước 3: Trong bảng tuỳ chọn menu xuất hiện, mọi người hãy chọn Clear Recent File List.
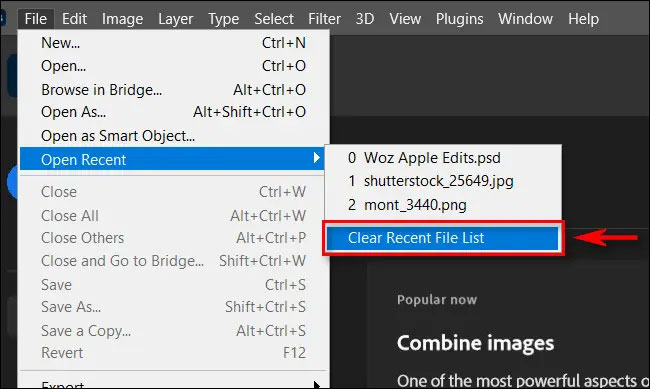
Sau khi hoàn thành các bước trên, lích ử Photoshop trên máy tính Windows sẽ được xóa nhanh chóng và mọi người sẽ không thấy chúng xuất hiện trong menu File hay trên màn hình Home như trước đây.
Cách xoá file rác trong Photoshop
Cách làm để có thể xoá file rác trong Photoshop không hề khó, mọi người chỉ cần làm theo các bước đơn giản như dưới đây là có thể thực hiện được ngay:
Bước 1: Đầu tiên, hãy đảm bảo rằng mọi người đã đóng tất cả các ứng dụng của Photoshop. Mọi người có thể sử dụng Task Manager để đảm bảo không có quá trình nào của Photoshop đang chạy.
Bước 2: Tiếp theo, mọi người hãy truy cập vào thư mục lưu trữ các file tạm thời hay còn được gọi là file cache trên Windows. Đường dẫn sẽ như sau:
C:\Users\Tên đăng nhập của bạn\AppData\Local\Temp
Bước 3: Tại đây, mọi người sẽ tìm và xóa các tệp có tên theo kiểu Photoshop Temp hoặc Crashes hay các số ngẫu nhiên phía sau. Ngoài ra, mọi người cũng có thể xóa toàn bộ nội dung của thư mục này để giải phóng không gian cho các ứng dụng khác.
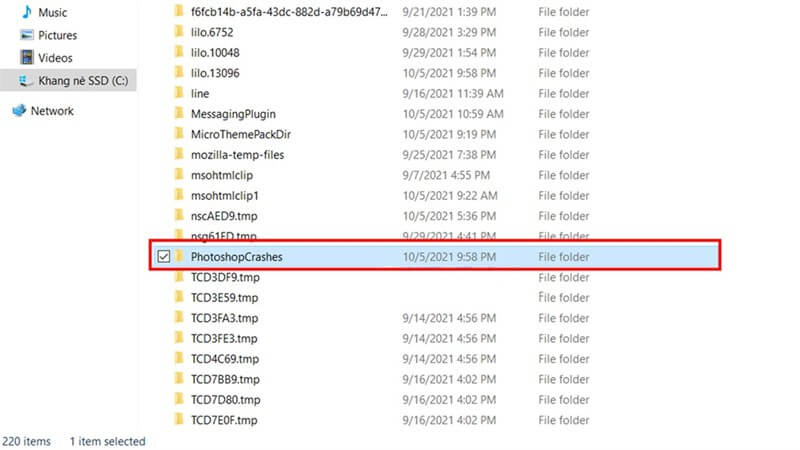
Bước 4: Cuối cùng, mọi người hãy xóa dữ liệu trong thùng rác trên máy tính để hoàn tất quá trình xóa bộ nhớ là xong.
Như vậy chỉ cần làm theo các bước hướng dẫn như trên là mọi người đã có thể xóa các tệp tạm thời và file rác, file cache của Photoshop trên máy tính Windows của mình, giúp giải phóng không gian đĩa cứng và có thể giải quyết các vấn đề liên quan đến rác.
Giải phóng bộ nhớ Photoshop
Xoá bộ nhớ đệm Photoshop Windows
Để có thể xoá bộ nhớ Photoshop Windows rất dễ dàng, mọi người chỉ cần làm theo các bước đơn giản như dưới đây:
Bước 1: Mọi người hãy đóng tất cả các ứng dụng của Adobe Photoshop như Photoshop, Illustrator hay Lightroom. Mọi người có thể sử dụng Task Manager để kiểm tra và đóng các quy trình liên quan đến Photoshop.
Bước 2: Tiếp theo, truy cập vào đường dẫn sau để vào thư mục lưu trữ tệp tạm thời và file cache của Windows: C:\Users\Tên người dùng của bạn\AppData\Local\Temp
Bước 3: Tại đây, mọi người hãy tìm và xóa các tệp có tên dạng Photoshop Temp hoặc Crashes và theo sau là các số ngẫu nhiên. Ngoài ra, mọi người cũng có thể xóa toàn bộ nội dung của thư mục này để giải phóng không gian và tối ưu hóa hiệu suất cho các ứng dụng khác.
Bước 4: Cuối cùng, xóa dữ liệu trong thùng rác trên máy tính của mọi người để hoàn tất quá trình.
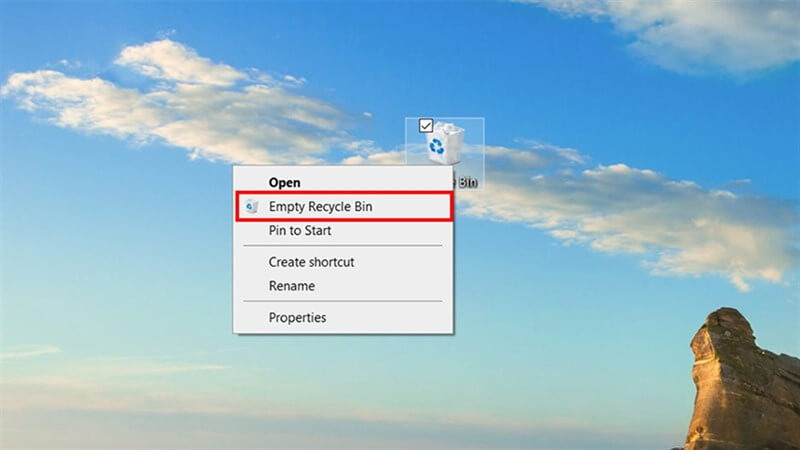
Như vậy chỉ cần làm theo các bước đơn giản như trên là mọi người đã có thể xoá bộ nhớ đệm Photoshop Windows nhanh chóng mà không cần nhờ sự giúp đỡ của bất kỳ ai.
Xoá bộ nhớ đệm Photoshop Macbook
Để có thể xoá bộ nhớ đệm Photoshop Macbook rất đơn giản, mọi người chỉ cần làm theo các bước đơn giản như dưới đây là có thể thực hiện được ngay:
Bước 1: Trong phần mềm Photoshop, nhấp vào nút Chỉnh sửa menu.
Bước 2: Từ danh sách hiển thị, nhấp vào tùy chọn Purge để mở thêm một menu. Trong menu tiếp theo, mọi người sẽ thấy năm tùy chọn, bao gồm Hoàn tác, Bảng tạm, Lịch sử, Tất cả và Bộ nhớ cache video. Nếu bất kỳ tùy chọn nào chuyển sang màu xám, điều đó có nghĩa là nó không có bất kỳ dữ liệu nào trong phần cụ thể đó.
Bước 3: Tiếp theo, từ danh sách, chọn tùy chọn mà mọi người muốn xóa.
Lưu ý rằng khi mọi người xóa danh sách này, mọi người sẽ không thể khôi phục lại dữ liệu đã xóa. Vì vậy, hãy đảm bảo rằng mọi người đã chắc chắn trước khi thực hiện điều này.
Như vậy chỉ cần làm theo các bước đơn giản như trên là mọi người đã có thể xoá bộ nhớ đệm Macbook nhanh chóng mà không cần nhờ đến sự giúp đỡ của bất kỳ ai.
Lưu ý khi xoá lịch sử Photoshop
Khi xóa lịch sử Photoshop, mọi người cần lưu ý một số điều dưới đây để tránh những rắc rối không may có thể xảy ra:
+ Khi mọi người xóa lịch sử Photoshop, các mục trong danh sách các file đã mở gần đây sẽ bị xóa vĩnh viễn và không thể khôi phục lại. Hãy chắc chắn rằng mọi người không cần truy cập nhanh đến các file đã mở gần đây hoặc có bản sao lưu trước khi xóa lịch sử.
+ Xóa lịch sử có thể ảnh hưởng đến trải nghiệm sử dụng của mọi người trong việc tìm và mở lại các tệp đã làm việc trước đó. Mọi người sẽ phải tìm kiếm và mở tệp thủ công hơn, điều này có thể tốn thời gian hơn so với việc truy cập nhanh từ danh sách các file đã mở gần đây.
+ Trước khi xóa lịch sử, hãy đảm bảo rằng mọi người đã xem xét và đánh giá xem việc xóa có thực sự cần thiết hay không. Nếu mọi người chỉ muốn tạm thời ẩn các tệp đã mở gần đây mà không muốn xóa chúng, mọi người có thể xem xét việc chỉnh sửa các cài đặt liên quan đến hiển thị lịch sử.
+ Photoshop cung cấp các tùy chọn xóa lịch sử như xóa toàn bộ danh sách các file đã mở gần đây hoặc xóa chỉ một số mục cụ thể. Hãy chắc chắn mọi người đã chọn đúng mục tiêu xóa để tránh xóa nhầm các tệp không cần thiết.
+ Nếu mọi người có các tệp quan trọng trong danh sách các file đã mở gần đây, hãy sao lưu chúng trước khi xóa lịch sử để có thể dễ dàng truy cập sau này nếu cần thiết.
Bài viết trên, TechDigital đã chia sẻ với mọi người cách xoá lịch sử Photoshop một cách chi tiết nhất. Hy vọng những thông tin trên có thể giúp mọi người có thể xoá lịch sử trên ứng dụng Photoshop để bảo mật nội dung file ảnh của mình khỏi những người xa lạ mà không cần nhờ sự giúp đỡ của bất kỳ ai.