Nhiều người đang tìm tool điều khiển nhiều điện thoại để thuận tiện hơn trong quá trình sử dụng, đặc biệt là cày view Youtube. Mọi người có thể tham khảo những phần mềm như: vysor, Join, Pushbullet, SideSync….Để rõ hơn về những phần mềm này cũng như cách sử dụng thì hãy cùng TechDigital tham khảo ngay bài viết dưới đây.
Điều khiển nhiều điện thoại cùng lúc được không?
bạn có thể điều khiển nhiều điện thoại cùng một lúc bằng máy tính thông qua một số phương pháp và phần mềm khác nhau. Dưới đây là một số cách thức phổ biến:
+ Phần mềm giả lập Android: Bạn có thể sử dụng phần mềm giả lập Android như BlueStacks, NoxPlayer hoặc Genymotion trên máy tính để chạy và điều khiển nhiều thiết bị Android ảo cùng một lúc. Mỗi thiết bị ảo sẽ được coi như một điện thoại riêng biệt và bạn có thể điều khiển chúng trên màn hình máy tính.
+ Công cụ quản lý thiết bị Android: Một số công cụ quản lý thiết bị Android như Vysor hoặc scrcpy cho phép bạn kết nối và hiển thị màn hình của nhiều điện thoại Android trên máy tính. Bằng cách này, bạn có thể điều khiển các thiết bị đó thông qua máy tính của mình.
+ Ứng dụng phụ trợ: Một số ứng dụng phụ trợ như AirDroid, TeamViewer hoặc AnyDesk cung cấp tính năng truy cập từ xa và điều khiển điện thoại từ xa thông qua máy tính. Bạn có thể kết nối và điều khiển nhiều thiết bị điện thoại cùng một lúc qua các ứng dụng này.
Lưu ý rằng để thực hiện điều khiển nhiều điện thoại từ máy tính, bạn cần kết nối các thiết bị điện thoại với máy tính thông qua cáp USB, kết nối mạng Wi-Fi hoặc kết nối qua mạng internet tùy thuộc vào phương pháp và phần mềm bạn sử dụng.
Tool điều khiển nhiều điện thoại cùng lúc
Dưới đây là chi tiết về những tool điều khiển nhiều điện thoại cùng lúc mà mọi người có thể tham khảo và sử dụng cho thiết bị của mình cho những mục đích chính đáng.
Vysor – Phần mềm điều khiến nhiều điện thoại cùng lúc
Vysor là một ứng dụng được sử dụng để điều khiển điện thoại Android từ máy tính. Nó cung cấp khả năng hiển thị màn hình điện thoại trực tiếp trên màn hình máy tính và cho phép người dùng điều khiển điện thoại thông qua chuột và bàn phím của máy tính.
Với Vysor, bạn có thể hiển thị và điều khiển điện thoại Android trên màn hình máy tính một cách thuận tiện. Điều này giúp bạn dễ dàng truy cập vào các ứng dụng, tệp tin và chức năng của điện thoại từ giao diện máy tính. Bạn có thể sử dụng chuột để điều khiển các ứng dụng và chơi trò chơi trên điện thoại một cách dễ dàng hơn, và sử dụng bàn phím để nhập liệu và tương tác với điện thoại.
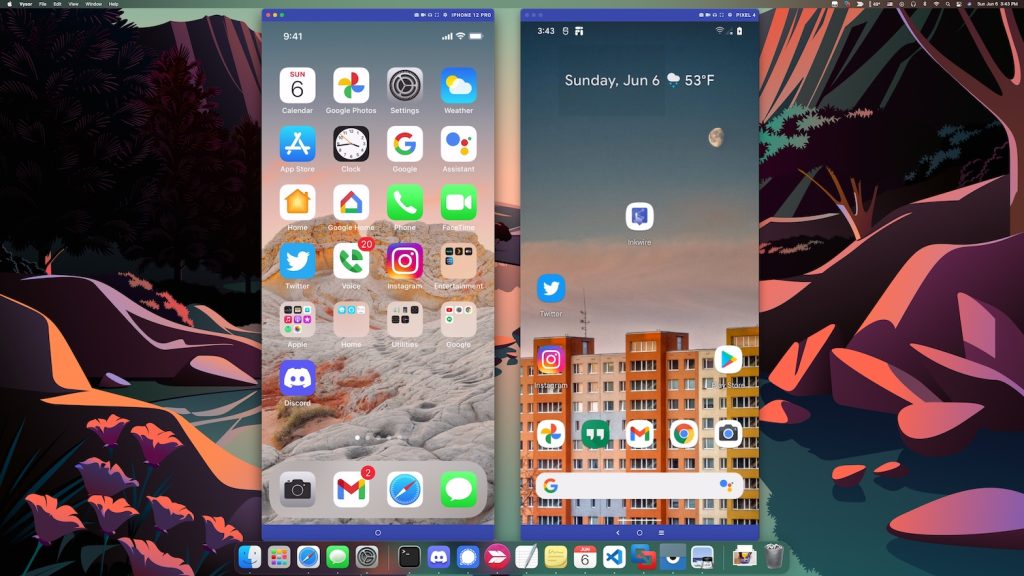
Vysor cung cấp hai phiên bản cho người dùng lựa chọn. Phiên bản miễn phí có các tính năng cơ bản và hạn chế hiển thị màn hình đầy đủ. Trong khi đó, phiên bản trả phí cung cấp nhiều tính năng hơn, bao gồm chế độ full màn hình và khả năng truyền tải màn hình nhanh hơn.
Cách sử dụng tool điều khiển nhiều điện thoại cùng lúc:
Để sử dụng Vysor để điều khiển một điện thoại Android từ máy tính của bạn, làm theo các bước sau:
+Truy cập trang web chính thức của Vysor (https://www.vysor.io/) và tải xuống ứng dụng Vysor cho máy tính của bạn. Cài đặt và khởi chạy ứng dụng trên máy tính.
+ Trên điện thoại Android, bật chế độ gỡ lỗi USB bằng cách vào “Cài đặt” > “Về điện thoại” > “Thông tin phần mềm” và nhấp vào “Số phiên bản” một số lần cho đến khi hiển thị thông báo “Bạn đã trở thành nhà phát triển”. Quay lại màn hình Cài đặt, vào “Tùy chọn nhà phát triển” và kích hoạt “Gỡ lỗi USB”.
+ Kết nối điện thoại Android với máy tính bằng cáp USB. Sau đó, trên máy tính, chạy ứng dụng Vysor và chọn thiết bị điện thoại mà bạn muốn điều khiển từ danh sách hiển thị.
+ Sau khi kết nối thành công, màn hình điện thoại Android sẽ được hiển thị trên máy tính thông qua Vysor. Bạn có thể sử dụng chuột và bàn phím của máy tính để điều khiển điện thoại, thực hiện các thao tác và tương tác với ứng dụng trên điện thoại.
Lưu ý rằng để điều khiển nhiều điện thoại cùng lúc, bạn sẽ cần sử dụng các phần mềm và phương pháp khác nhau, như giả lập Android trên máy tính hoặc các ứng dụng quản lý thiết bị Android khác.
DeskDock – App điều khiển nhiều điện thoại cùng lúc
DeskDock là một ứng dụng cho phép bạn điều khiển nhiều điện thoại và máy tính bảng Android cùng một lúc bằng cách sử dụng chuột và bàn phím trên máy tính của bạn.
DeskDock cho phép bạn sử dụng chuột và bàn phím trên máy tính để điều khiển điện thoại hoặc máy tính bảng Android của mình. Khi điện thoại hoặc máy tính bảng Android được đặt gần máy tính của bạn, bạn có thể di chuyển chuột qua lại giữa màn hình máy tính và màn hình điện thoại một cách nhanh chóng.
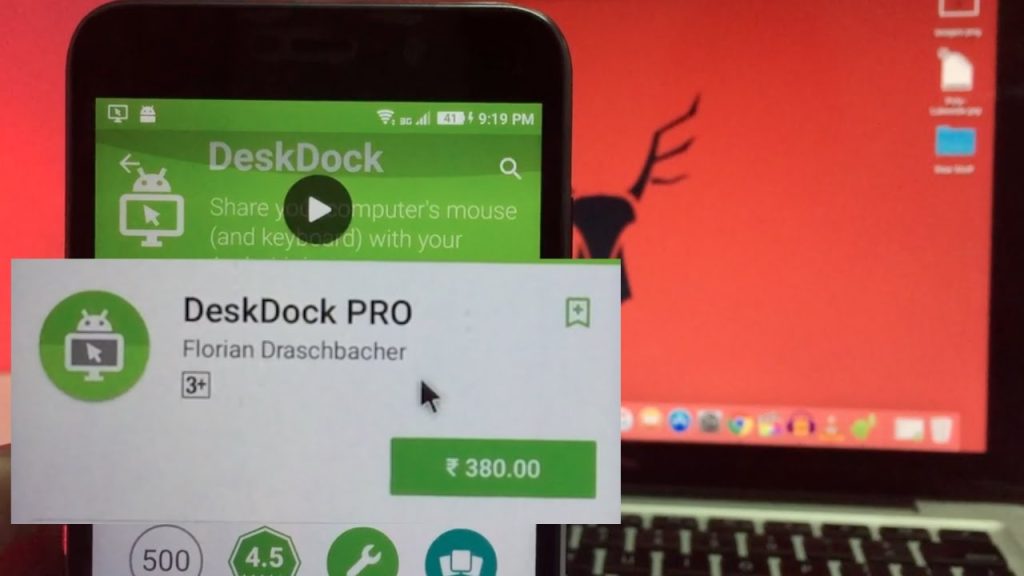
Tuy nhiên, DeskDock chỉ cho phép điều khiển mở và đóng ứng dụng trên thiết bị Android.
Cách sử dụng tool điều khiển nhiều điện thoại cùng lúc:
+ Tải xuống và cài đặt ứng dụng DeskDock từ Google Play Store trên điện thoại hoặc máy tính bảng Android của bạn.
+ Tải xuống và cài đặt phần mềm DeskDock Server trên máy tính của bạn. Bạn có thể tìm thấy phiên bản phù hợp với hệ điều hành của bạn trên trang web chính thức của DeskDock.
+ Kết nối điện thoại hoặc máy tính bảng Android của bạn với cùng một mạng Wi-Fi mà máy tính của bạn đang sử dụng.
+ Trên điện thoại hoặc máy tính bảng Android, mở ứng dụng DeskDock và nhấn vào tùy chọn “Start Service”. Ứng dụng sẽ hiển thị một mã QR.
+ Trên máy tính, khởi động DeskDock Server và quét mã QR từ điện thoại hoặc máy tính bảng Android của bạn bằng cách sử dụng ứng dụng quét mã QR hoặc tùy chọn “Scan QR Code” trong DeskDock Server.
+ Sau khi quá trình kết nối hoàn thành, bạn có thể sử dụng chuột và bàn phím trên máy tính để điều khiển các thiết bị Android của mình.
+ Di chuột vào phần màn hình của máy tính mà bạn muốn điều khiển, và nó sẽ tự động nhảy sang màn hình điện thoại hoặc máy tính bảng Android.
+ Sử dụng chuột để thao tác trên màn hình điện thoại hoặc máy tính bảng, và bàn phím để nhập liệu.
Join – Phần mềm điều khiển nhiều điện thoại bằng máy tính
Join là một ứng dụng chạy trên trình duyệt Chrome, giúp bạn kết nối và điều khiển giữa điện thoại và máy tính một cách thuận tiện. Khi bạn cài đặt ứng dụng Join trên cả điện thoại và máy tính, bạn có thể thực hiện việc chuyển đổi và điều khiển giữa hai thiết bị dễ dàng.
Một trong những ưu điểm của ứng dụng này là hiệu suất tốt và không gây treo máy cho thiết bị của bạn. Bạn có thể trải nghiệm trơn tru và không gặp sự cố trong quá trình điều khiển điện thoại từ máy tính.
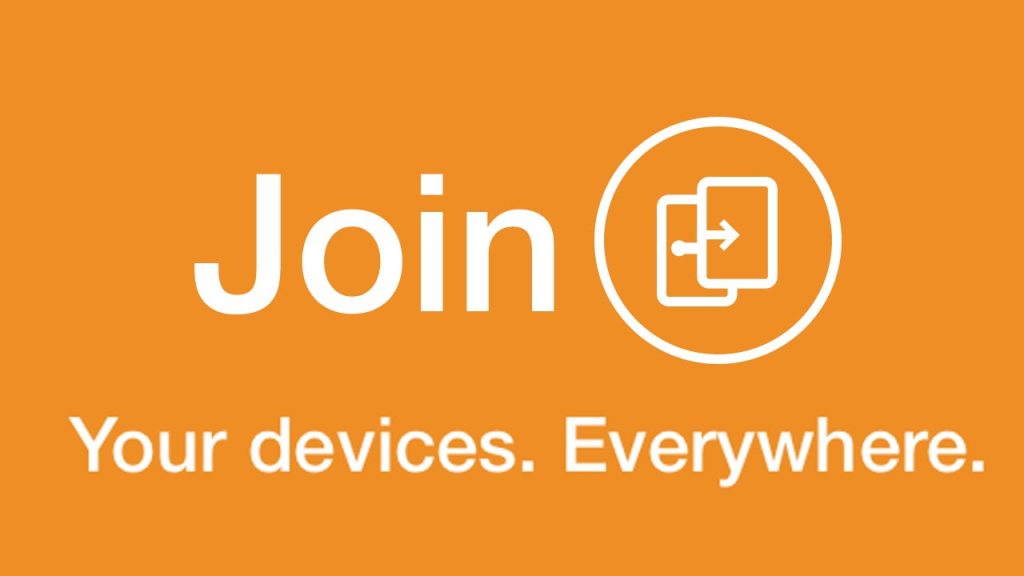
Ngoài ra, ứng dụng còn cung cấp một số tính năng khác, như đánh dấu trang bài báo từ điện thoại của bạn để sau đó truy cập lại trang web đó trên trình duyệt trên máy tính. Điều này tiện lợi khi bạn muốn lưu trữ và xem lại các trang web quan trọng từ điện thoại của mình.
Cách sử dụng tool điều khiển nhiều điện thoại cùng lúc:
Để sử dụng ứng dụng Join để điều khiển một điện thoại Android từ máy tính của bạn, làm theo các bước sau:
+ Trên máy tính, truy cập vào trình duyệt Chrome và cài đặt tiện ích Join từ Chrome Web Store. Cài đặt và khởi chạy tiện ích Join trên trình duyệt.
+ Trên điện thoại Android, truy cập vào Google Play Store và tìm kiếm ứng dụng Join. Tải xuống và cài đặt ứng dụng trên điện thoại của bạn.
+ Mở ứng dụng Join trên cả máy tính và điện thoại. Đăng nhập vào cùng một tài khoản Google trên cả hai thiết bị. Sau đó, trong tiện ích Join trên trình duyệt Chrome, bạn sẽ thấy danh sách các thiết bị điện thoại đã kết nối.
+ Chọn một thiết bị điện thoại từ danh sách trong tiện ích Join trên trình duyệt Chrome. Màn hình của điện thoại sẽ được hiển thị trên máy tính. Bạn có thể sử dụng chuột và bàn phím của máy tính để điều khiển điện thoại, thực hiện các thao tác và tương tác với ứng dụng trên điện thoại.
SideSync
SideSync là một ứng dụng cho phép bạn điều khiển nhiều điện thoại cùng một lúc từ máy tính. Ban đầu, SideSync được thiết kế để tương thích chỉ với điện thoại và máy tính bảng của Samsung.
Với SideSync, bạn có thể dễ dàng chuyển các tập tin và dữ liệu từ điện thoại sang máy tính. Ngoài ra, ứng dụng còn cho phép bạn chạy và sử dụng tất cả các ứng dụng trên điện thoại qua máy tính một cách trơn tru và ổn định, bao gồm cả việc chơi game và chia sẻ ảnh với bạn bè.
Một tính năng tuyệt vời của SideSync là chế độ xem toàn màn hình trên máy tính. Điều này giúp bạn có trải nghiệm tốt hơn khi điều khiển và sử dụng điện thoại Android thông qua máy tính. SideSync được xem là một lựa chọn tuyệt vời để quản lý và điều khiển nhiều thiết bị Android qua máy tính.
Cách sử dụng tool điều khiển nhiều điện thoại cùng lúc:
+ Bước 1: Tải và cài đặt ứng dụng SideSync lên máy tính từ trang web chính thức của Samsung hoặc từ cửa hàng ứng dụng của bạn.
+ Bước 2: Sau khi cài đặt xong, mở ứng dụng SideSync trên máy tính.
+ Bước 3: Trên mỗi điện thoại Samsung mà bạn muốn điều khiển, hãy tìm và mở ứng dụng SideSync từ màn hình chính hoặc trong thư mục ứng dụng.
+ Bước 4: Khi SideSync được khởi chạy trên cả máy tính và điện thoại, bạn có thể kết nối chúng với nhau bằng cách sử dụng một trong hai phương pháp sau:
- Kết nối qua cáp USB: Sử dụng cáp USB để kết nối mỗi điện thoại với máy tính của bạn. Sau khi kết nối, ứng dụng SideSync trên máy tính sẽ tự động nhận diện và kết nối với các điện thoại đã được kết nối.
- Kết nối qua mạng Wi-Fi: Đảm bảo cả máy tính và mỗi điện thoại đều được kết nối cùng một mạng Wi-Fi. Trên mỗi điện thoại, mở ứng dụng SideSync và chạm vào biểu tượng “Search for PC” để tìm kiếm và kết nối với máy tính của bạn trong danh sách máy tính hiển thị.
+ Bước 5: Khi các kết nối đã được thiết lập, máy tính sẽ hiển thị giao diện điều khiển cho mỗi điện thoại đã kết nối. Bạn có thể chọn điện thoại cụ thể để điều khiển và sử dụng các chức năng của nó trên máy tính.
+ Bước 6: Sử dụng giao diện máy tính để chạy các ứng dụng, quản lý tập tin, chụp màn hình và thực hiện các tác vụ khác trên từng điện thoại một cách thuận tiện từ máy tính của bạn.
+ Bước 7: Khi bạn đã hoàn thành việc sử dụng SideSync, đơn giản đóng ứng dụng trên máy tính và từng điện thoại để ngắt kết nối.
Lưu ý rằng SideSync chỉ tương thích với các điện thoại và máy tính bảng Samsung. Điện thoại cần hỗ trợ SideSync và chạy phiên bản hệ điều hành Android tương thích.
Pushbullet – Ứng dụng điều khiển điện thoại từ xa
Pushbullet không chỉ đơn thuần là một ứng dụng đồng bộ dữ liệu, mà còn cho phép người dùng chia sẻ tập tin và gửi tin nhắn từ máy tính của họ. Với Pushbullet, bạn có thể kết nối và điều khiển nhiều loại thiết bị Android khác nhau.
Một trong những điểm nổi bật của Pushbullet là khả năng điều khiển các ứng dụng và tham gia vào cuộc trò chuyện trên các ứng dụng nhắn tin phổ biến trên điện thoại, chẳng hạn như WhatsApp, Facebook và Messenger, trực tiếp trên máy tính. Điều này cho phép bạn tiện lợi quản lý và truy cập vào các tin nhắn từ máy tính mà không cần phải chuyển đổi giữa các thiết bị.
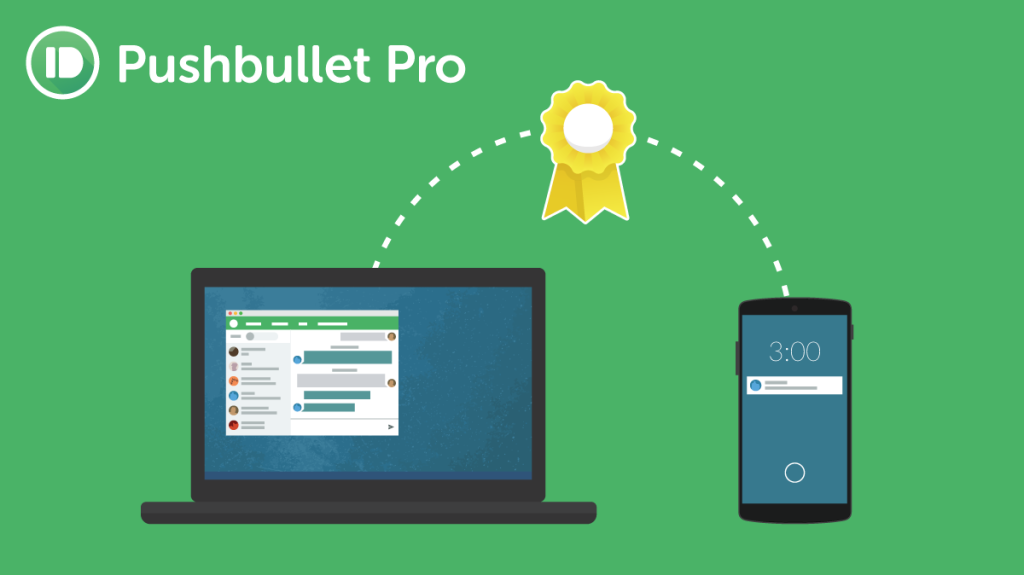
Ứng dụng Pushbullet cũng cung cấp tính năng gửi tập tin và tin nhắn. Bạn có thể dễ dàng chia sẻ các tệp tin từ máy tính sang điện thoại và ngược lại. Điều này rất hữu ích khi bạn muốn truyền tải dữ liệu hoặc chia sẻ các tài liệu với những thiết bị khác nhau.
Cách sử dụng tool điều khiến nhiều điện thoại cùng lúc:
+ Trên máy tính, truy cập vào trang web Pushbullet (https://www.pushbullet.com/) và tải xuống và cài đặt ứng dụng Pushbullet cho hệ điều hành máy tính của bạn
+ Trên điện thoại Android, truy cập vào Google Play Store và tải xuống ứng dụng Pushbullet.
+ Mở ứng dụng Pushbullet trên cả máy tính và điện thoại. Đăng nhập bằng cùng một tài khoản trên cả hai thiết bị. Sau đó, bạn sẽ được yêu cầu kết nối thiết bị của mình.
+ Sau khi thiết bị của bạn đã được kết nối, bạn có thể sử dụng giao diện Pushbullet trên máy tính để gửi tin nhắn, chia sẻ file và thực hiện các tương tác khác trên điện thoại của bạn. Bạn cũng có thể nhận thông báo từ điện thoại trực tiếp trên máy tính.
AirDroid
AirDroid cho phép người dùng gửi tin nhắn, chia sẻ file và truyền dữ liệu giữa máy tính và thiết bị Android. Ngoài ra, ứng dụng còn cung cấp tính năng phản chiếu màn hình và dùng chung chuột, bàn phím.
Với AirDroid, bạn có thể gửi và nhận tin nhắn từ điện thoại Android của mình trực tiếp trên máy tính. Bạn cũng có thể chia sẻ các file và tệp tin giữa máy tính và điện thoại dễ dàng thông qua giao diện đơn giản và trực quan.
Một tính năng ấn tượng của AirDroid là khả năng phản chiếu màn hình của thiết bị Android lên máy tính. Điều này cho phép bạn xem và điều khiển màn hình của điện thoại trực tiếp từ máy tính, giúp dễ dàng thao tác và điều khiển các ứng dụng trên điện thoại từ xa.
Cách sử dụng tool điều khiến nhiều điện thoại cùng lúc:
+ Tải và cài đặt ứng dụng AirDroid từ Google Play Store lên điện thoại Android của bạn.
+ Mở ứng dụng AirDroid trên điện thoại và tạo tài khoản hoặc đăng nhập vào tài khoản AirDroid đã có sẵn.
+ Truy cập vào trang web AirDroid trên máy tính bằng trình duyệt web: https://web.airdroid.com/.
+ Đăng nhập vào tài khoản AirDroid của bạn bằng cách sử dụng cùng thông tin đăng nhập từ bước 2.
+ Khi kết nối thành công, bạn sẽ thấy giao diện AirDroid trên máy tính hiển thị các tính năng và thông tin về điện thoại của bạn.
Trên đây là chi tiết những thông tin liên quan đến các tool điều khiển nhiều điện thoại cùng lúc mà TechDigital đã tổng hợp và chia sẻ với mọi người. Hy vọng với những thông tin trên thì mọi người có thể tham khảo để chọn được tool sử dụng phù hợp.
Xem thêm: