Cách đăng nhập Outlook trên Macbook giúp cho người dùng hệ điều hành MacOS thuận tiện hơn trong công việc và quản lý tài khoản của mình được tốt nhất. Nếu bạn chưa biết cách đăng nhập thì hãy cùng TechDigital tham khảo bài viết ngay sau đây.
Đăng nhập Outlook trên Macbook để làm gì?
Outlook là phần mềm quản lý thông tin cá nhân của Microsoft bao gồm rất nhiều công cụ để đáp ứng được các nhu cầu của người dùng hiện nay như: lịch, quản lý liên lạc, ghi chú, tạop chí, duyệt web….
Outlook được sử dụng như một ứng dụng độc lập hoặc có thể làm việc với các ứng dụng khác cho nhiều người dùng trong một tổ chức. Khi sử dụng tài khoản Outlook thì mọi người có thể sử dụng để chia sẻ các hộp thư, trao đổi thư mục công cộng, lịch trìn cuộc họp…
Outlook không phải là phần mềm quản lý thông tin cá nhân miễn phí. Mọi người cần phải mua phiên bản hoàn chỉnh hoặc trả cước để sử dụng khi có nhu cầu.
Đăng nhập vào Outlook trên MacBook cho phép bạn truy cập và quản lý tài khoản email của mình. Dưới đây là một số hoạt động mà bạn có thể thực hiện sau khi đăng nhập vào Outlook trên MacBook:
+ Gửi và nhận email: Bạn có thể sử dụng Outlook để gửi, nhận và đọc email từ tài khoản Outlook của bạn. Bạn có thể tạo, trả lời và chuyển tiếp email, đính kèm tệp tin, và quản lý hộp thư đến và hộp thư đã gửi.
+ Lên lịch và quản lý sự kiện: Outlook cung cấp tính năng lên lịch và quản lý sự kiện. Bạn có thể tạo và quản lý các sự kiện, hẹn hò, cuộc họp, và nhắc nhở trong lịch của mình.
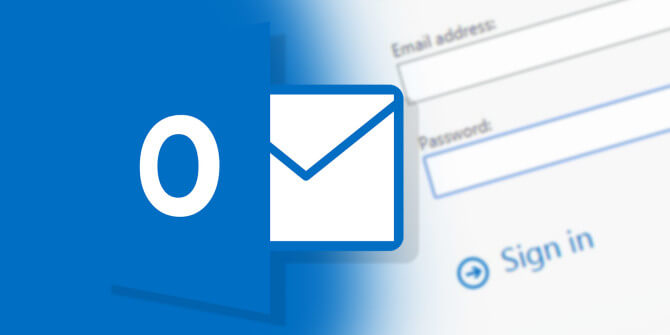
+ Quản lý danh bạ: Bạn có thể tạo và quản lý danh bạ của mình trong Outlook. Điều này cho phép bạn lưu trữ thông tin liên lạc của người khác và dễ dàng tìm kiếm khi cần thiết.
+ Tổ chức công việc: Outlook cung cấp các công cụ quản lý công việc như danh sách việc cần làm, ghi chú và tiếp nhận nhiệm vụ. Bạn có thể tạo và theo dõi các công việc, đặt nhắc nhở và xem trạng thái công việc.
+ Quản lý file đính kèm: Bạn có thể mở, lưu trữ và quản lý các file đính kèm trong email của mình. Outlook cho phép bạn xem, tải xuống và gửi file dễ dàng.
+ Đồng bộ hóa dữ liệu: Khi bạn đăng nhập vào Outlook trên MacBook, dữ liệu của bạn sẽ được đồng bộ hóa tự động với tài khoản Outlook trên các thiết bị khác mà bạn sử dụng, bao gồm điện thoại di động và máy tính khác.
Tóm lại, việc đăng nhập vào Outlook trên MacBook giúp bạn tiếp cận và quản lý tài khoản email của mình, lên lịch công việc, quản lý danh bạ và quản lý file đính kèm, mang lại sự tiện lợi và tổ chức trong công việc hàng ngày.
Cách đăng nhập Outlook trên Macbook
Để đăng nhập Outlook trên Macbook thì mọi người có thể thực hiện theo những bước dưới đây:
+ Bước 1: Sau khi đã cài Outlook trên máy Mac thành công thì mọi người chỉ cần nhấn chọn vào biểu tượng Outlook trên thiết bị của mình.
+ Bước 2: Tiếp theo thì mọi người nhấn chọn vào Tool trên thanh công cụ và chọn Accounts…
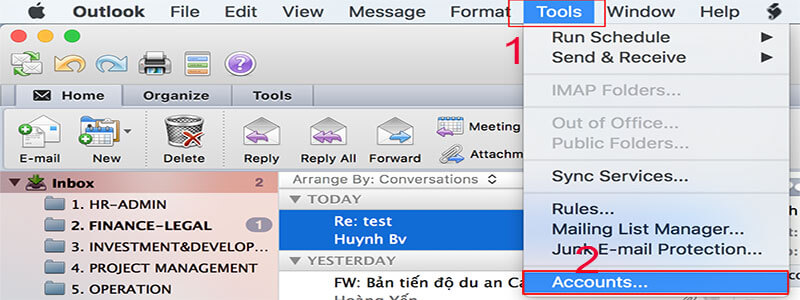
+ Bước 3: Sau đó mọi người nhấn chọn vào dấu + và chọn New Account
+ Bước 4: Lúc này thì mọi người cần nhập đầy đủ các thông tin theo yêu cầu của hệ thống và nhấn chọn vào Add Account để tiến hành xác nhận.
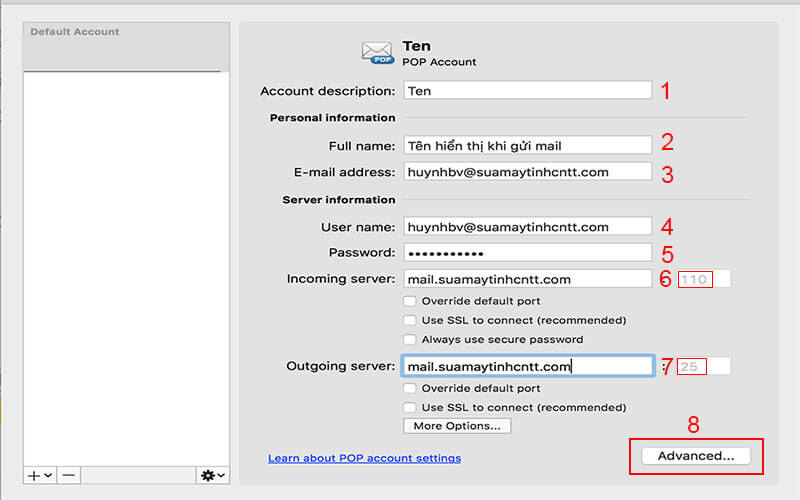
+ Bước 5: Sau khi đã thêm email thành công thì mọi người chỉ cần nhấp vào Outlook là đã có thể sử dụng bình thường mà không cần phải đăng nhập vào những lần tiếp theo.
Với cách này thì yêu cầu người dùng cần có tài khoản và cài Outlook về thiết bị trước đó. Đồng thời, mọi người cần điền đầy đủ các thông tin mà hệ thống yêu cầu để thuận tiện hơn trong quá trình đăng nhập.
Cách sử dụng Outlook trên Macbook
Để sử dụng Outlook trên MacBook, bạn có thể làm theo các bước sau:
Đăng nhập vào tài khoản Outlook của bạn
+ Mở ứng dụng Outlook trên MacBook.
+ Nhập địa chỉ email và mật khẩu của tài khoản Outlook của bạn.
+ Nhấn vào nút “Đăng nhập” để tiến hành đăng nhập vào tài khoản của bạn.
Gửi và nhận email
+ Sau khi đăng nhập thành công, bạn sẽ thấy hộp thư đến của bạn hiển thị các email mới nhất.
+ Để gửi email, nhấn vào biểu tượng “Soạn thư” hoặc nút “Tạo mới”.
+ Điền địa chỉ email của người nhận, chủ đề và nội dung email.
+ Sau khi hoàn thành, nhấn “Gửi” để gửi email đi.
Lên lịch và quản lý sự kiện
+ Nhấn vào biểu tượng “Lịch” để mở lịch Outlook.
+ Để tạo sự kiện mới, nhấn vào biểu tượng “Tạo sự kiện” hoặc nhấn phím “+”.
+ Điền thông tin sự kiện như tiêu đề, ngày, giờ và địa điểm.
+ Bạn cũng có thể thêm nhắc nhở, mời thêm người tham dự và thực hiện các thao tác khác.
+ Nhấn “Lưu” để tạo sự kiện mới trong lịch của bạn.
Quản lý danh bạ
+ Để truy cập vào danh bạ, nhấn vào biểu tượng “Danh bạ”.
+ Bạn có thể tạo mới danh bạ, chỉnh sửa thông tin liên hệ, và thực hiện các tìm kiếm trong danh bạ.
+ Để thêm người mới vào danh bạ, nhấn vào biểu tượng “Tạo liên hệ” hoặc nút “Tạo mới”.
Quản lý file đính kèm
+ Khi mở email, bạn có thể xem các file đính kèm bằng cách nhấn vào tên file.
+ Để tải xuống file đính kèm, nhấn chuột phải vào tên file và chọn “Tải xuống”.
+ Bạn cũng có thể gửi file đính kèm trong quá trình viết email bằng cách nhấn vào biểu tượng “Gắn file” hoặc “Đính kèm file”.
Đồng bộ hóa dữ liệu
Khi bạn sử dụng Outlook trên MacBook, dữ liệu của bạn sẽ được tự động đồng bộ hóa với các thiết bị khác mà bạn đã đăng nhập vào tài khoản Outlook, ví dụ như điện thoại di động hoặc máy tính khác.
Đó là một số thao tác cơ bản để sử dụng Outlook trên MacBook. Tuy nhiên, giao diện và tính năng có thể thay đổi tùy theo phiên bản Outlook và macOS bạn đang sử dụng.
Lỗi không đăng nhập được Outlook trên Macbook
Có nhiều nguyên nhân có thể gây ra sự cố không đăng nhập được Outlook trên MacBook. Dưới đây là một số nguyên nhân phổ biến:
+ Kết nối mạng: Vấn đề về kết nối mạng không ổn định hoặc không có kết nối internet có thể làm cho việc đăng nhập không thành công.
+ Thông tin đăng nhập không chính xác: Việc nhập sai địa chỉ email hoặc mật khẩu của tài khoản Outlook sẽ làm cho việc đăng nhập không thành công.
+ Bảo mật tài khoản: Cài đặt bảo mật cao trên tài khoản Outlook có thể ngăn chặn việc đăng nhập từ các thiết bị không được xác minh hoặc không đáng tin cậy.
+ Cập nhật ứng dụng: Phiên bản cũ và lỗi trong ứng dụng Outlook trên MacBook có thể gây ra sự cố đăng nhập.
+ Vấn đề tài khoản hoặc máy chủ: Có thể có sự cố với tài khoản Outlook của bạn hoặc máy chủ đăng nhập.
+ Vấn đề hệ điều hành: Một số vấn đề liên quan đến hệ điều hành macOS trên MacBook có thể gây ra sự cố đăng nhập Outlook.
Trên đây là những thông tin chi tiết về cách đăng nhập Outlook trên Macbook mà TechDigital đã tổng hợp và chia sẻ với mọi người. Hy vọng với những thông tin trên thì mọi người có thể tham khảo để áp dụng thực hiện trên thiết bị của mình nhanh chóng nhất.