Đổi MK máy tính win 11 để tăng cường bảo mật có thể thực hiện ngay cả khi mọi người đã quên pass cũ. Mật khẩu là một yếu tố quan trọng để bảo vệ dữ liệu và đảm bảo an toàn khi sử dụng máy tính. Theo dõi bài viết dưới đây của TechDigital để được hướng dẫn chi tiết cách làm dễ dàng và nhanh chóng nhất.
Cách đổi mk máy tính win 11
Trong trường hợp vẫn còn nhớ pass máy tính nhưng muốn thay đổi mật khẩu để tăng cường bảo mật, mọi người có thể thực hiện thông qua phím tắt, Setting hoặc Control Panel.
Đổi mật khẩu máy tính Win 11 bằng phím tắt
Để đổi mật khẩu trên Windows 11 bằng phím tắt, mọi người thực hiện theo các bước sau:
+ Bước 1: Nhấn đồng thời các phím Ctrl + Alt + Delete trên bàn phím.
+ Bước 2: Trên cửa sổ hiển thị trên màn hình, chọn “Change Password” (Thay đổi mật khẩu).
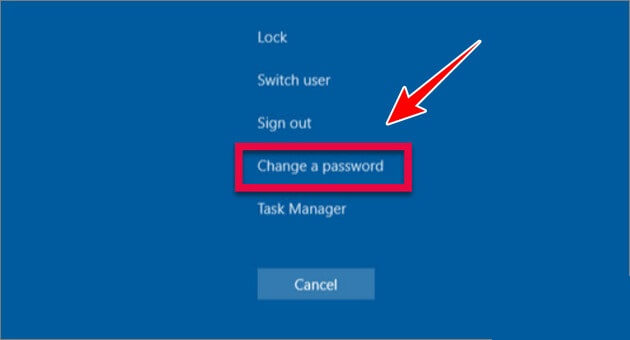
+ Bước 3: Nhập mật khẩu cũ vào ô “Old Password” (Mật khẩu cũ), sau đó nhập mật khẩu mới mà bạn muốn sử dụng vào ô “New Password” (Mật khẩu mới), và xác nhận lại mật khẩu mới trong ô “Confirm Password” (Xác nhận mật khẩu).
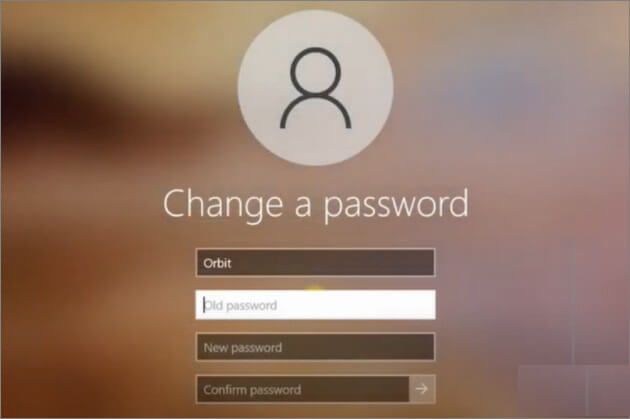
+ Bước 4: Cuối cùng, khởi động lại máy tính của bạn để áp dụng các thay đổi.
Sau khi hoàn thành các bước trên, mật khẩu trên máy tính Windows 11 sẽ được thay đổi thành mật khẩu mới mà bạn đã nhập.
Đổi mk máy tính Win 11 thông qua Settings
Thêm một cách đổi mk máy tính win 11 mà mọi người có thể thực hiện chính là thông qua cài đặt (Settings). Các bước thực hiện:
+ Bước 1: Đầu tiên, mở cửa sổ Settings (Cài đặt). Bạn có thể nhấn tổ hợp phím Windows + I trên bàn phím để mở nhanh Settings.
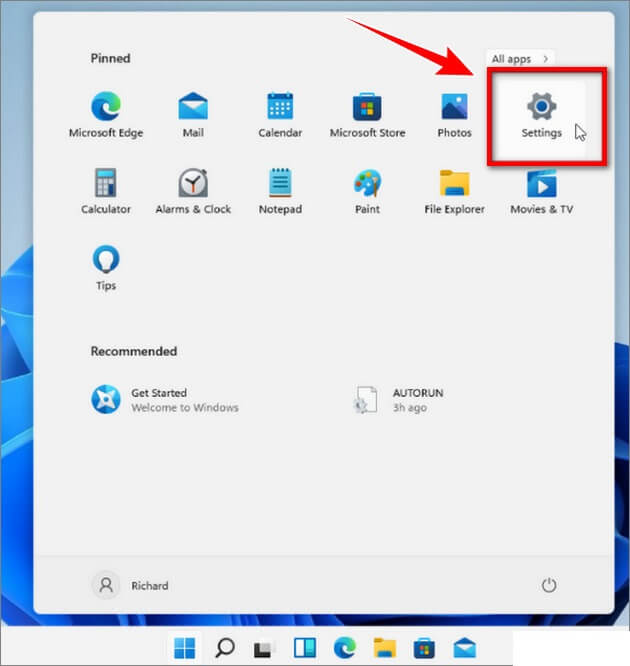
+ Bước 2: Trên cửa sổ Settings, tìm và nhấp vào “Accounts” (Tài khoản), sau đó chọn “Sign-in options” (Tùy chọn đăng nhập).
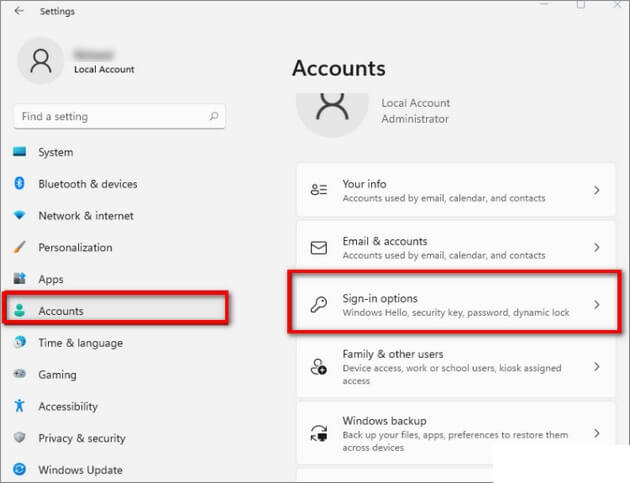
+ Bước 3: Tìm và nhấp vào “Password” (Mật khẩu), sau đó chọn “Change” (Thay đổi).
Lưu ý: Chú ý rằng tùy chọn này chỉ khả dụng nếu bạn chưa kích hoạt bất kỳ tùy chọn xác thực Windows Hello nào. Nếu bạn đã kích hoạt Windows Hello, tùy chọn này sẽ không hiển thị.
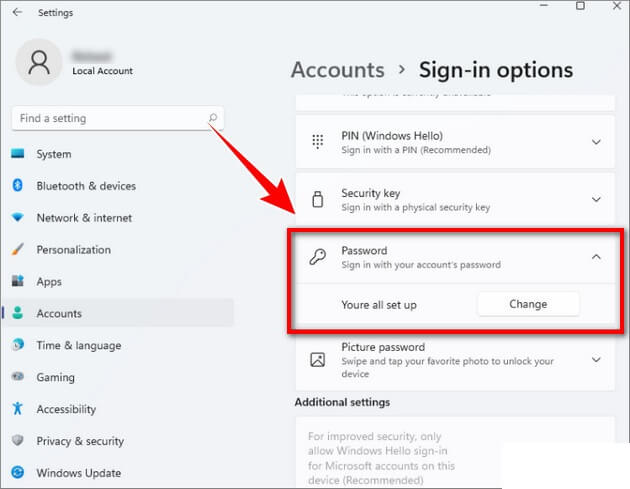
+ Bước 4: Nhập mật khẩu đăng nhập hiện tại của bạn vào ô “Current Password” (Mật khẩu hiện tại), sau đó nhấp vào “Next” (Tiếp theo) để tiếp tục.
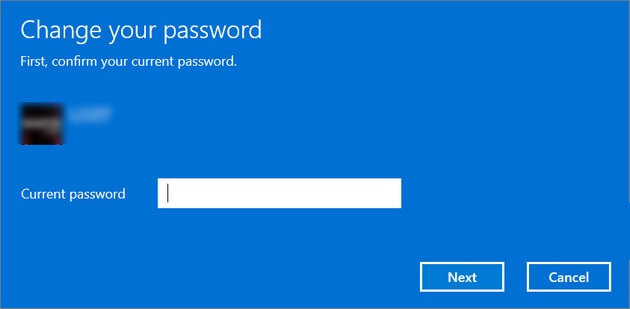
+ Bước 5: Trên cửa sổ tiếp theo, nhập mật khẩu mới mà bạn muốn sử dụng vào ô “New Password” (Mật khẩu mới), và xác nhận lại mật khẩu đó. Sau đó, bạn cũng có thể nhập gợi ý mật khẩu vào ô “Password hint” (Gợi ý mật khẩu).
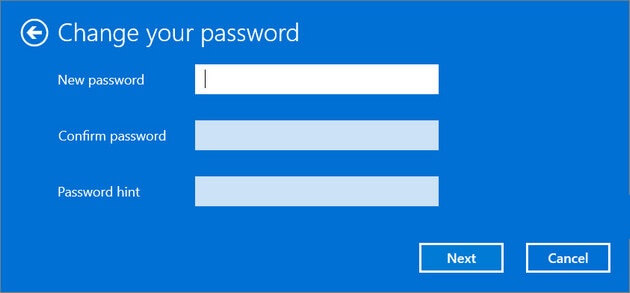
+ Bước 6: Khi hoàn tất, nhấp vào “Finish” (Hoàn tất) để hoàn thành quá trình đổi mật khẩu máy tính Windows 11.
Đây là một trong những cách thay đổi mật khẩu máy tính win 11 đơn giản và được nhiều người lựa chọn.
Thay đổi pass máy tính Win 11 qua Control Panel
Thêm một cách đổi mã PIN máy tính Win 11 nữa chính là thực hiện thông qua Control Panel. Cách làm như sau:
+ Bước 1: Nhập “Control Panel” vào khung tìm kiếm trên Start Menu. Trên cửa sổ kết quả hiển thị, nhấp để mở cửa sổ Control Panel.
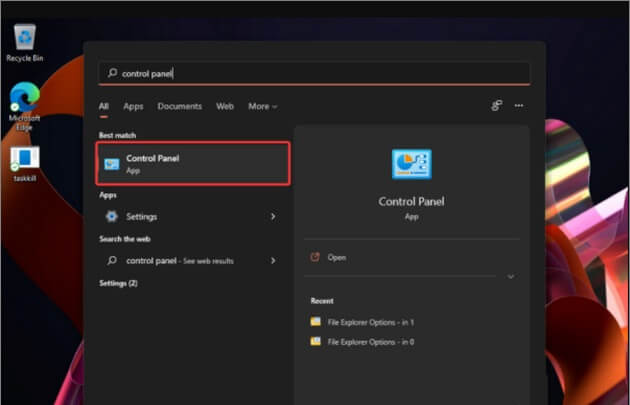
+ Bước 2: Trong cửa sổ Control Panel, tìm mục “User Accounts” (Tài khoản người dùng) và nhấp chọn tùy chọn “Change account type” (Thay đổi loại tài khoản).
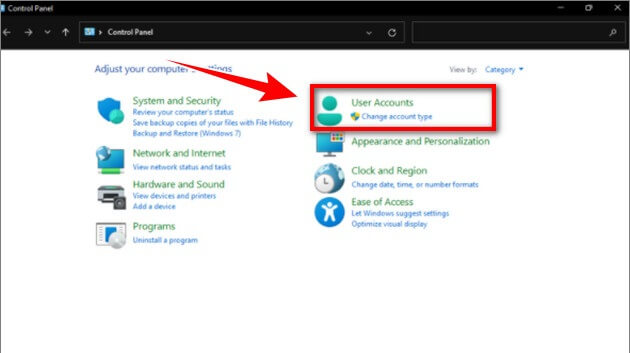
+ Bước 3: Chọn tài khoản mà bạn muốn đổi mật khẩu, sau đó nhấp chọn “Change the password” (Thay đổi mật khẩu).
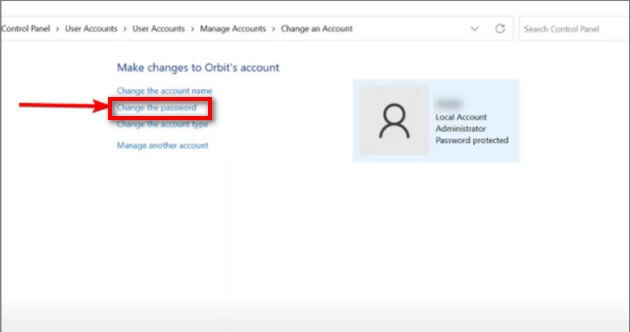
+ Bước 4: Nhập mật khẩu hiện tại vào ô “Current Password” (Mật khẩu hiện tại) và nhập mật khẩu mới mà bạn muốn sử dụng vào ô “New Password” (Mật khẩu mới). Sau đó, nhấp chọn “Change Password” (Thay đổi mật khẩu).
Chỉ với vài bước đơn giản là mọi người đã thực hiện thành công cách đổi mk máy tính win 11 qua Control Panel. Để đăng nhập vào tài khoản người dùng trên máy tính Windows 11, mọi người cần nhập mật khẩu mới.
Cách đổi mật khẩu máy tính Win 11 khi quên
Nếu quên mật khẩu laptop Win 11, mọi người vẫn có thể thay đổi pass ngay tại nhà, tuy nhiên cách làm sẽ phức tạp hơn một chút.
Đối với người dùng MicroSoft
Để đổi MK máy tính win 11 khi quên đối với Người dùng tài khoản Microsoft, mọi người có thể thực hiện theo các bước sau:
+ Bước 1: Trên màn hình đăng nhập máy tính, chọn “I forgot my PIN” (Tôi quên mã PIN của mình) link.
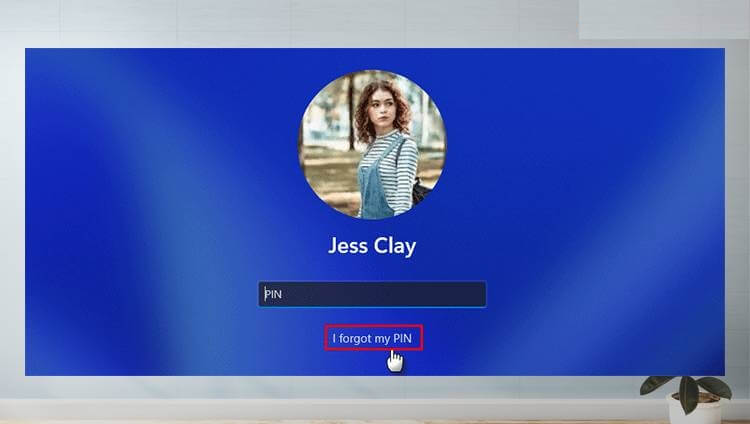
+ Bước 2: Chọn tài khoản mà bạn quên mật khẩu và đăng nhập bằng cách chọn “Sign in” (Đăng nhập).
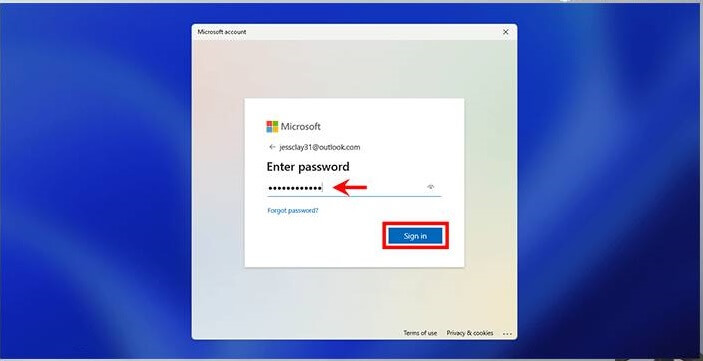
+ Bước 3: Nhập địa chỉ email được liên kết với tài khoản Microsoft của bạn vào ô xác minh danh tính và chọn “Send Code” (Gửi mã).
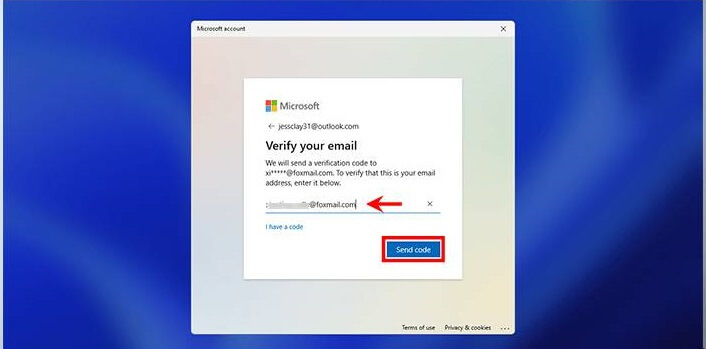
+ Bước 4: Truy cập vào hộp thư email của bạn, tìm email từ Microsoft và sao chép mã code xác minh.
+ Bước 5: Quay lại cửa sổ đăng nhập trên máy tính và nhập mã code xác minh vào ô thích hợp, sau đó chọn “Verify” (Xác minh).
+ Bước 6: Tại hộp thoại “Set up a PIN” (Thiết lập mã PIN), nhập mật khẩu mới của bạn hai lần vào các ô tương ứng.
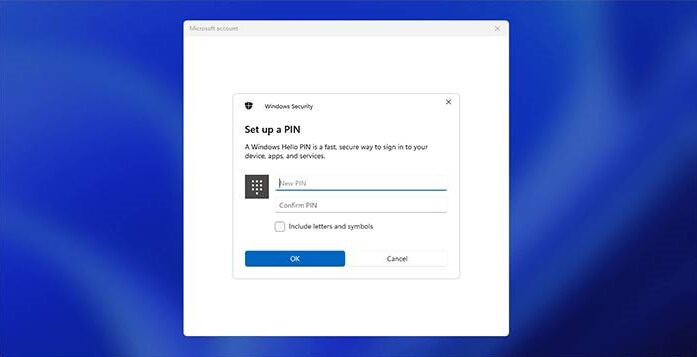
+ Bước 7: Chọn “OK” để hoàn tất quá trình đổi mật khẩu.
Sau khi hoàn thành các bước trên, mật khẩu của tài khoản Microsoft trên Windows 11 sẽ được thay đổi thành mật khẩu mới mà bạn đã nhập.
Đối với người dùng Local Account
Đối với những người sử dụng tài khoản Local Account, mọi người có thể thay đổi mật khẩu máy tính win 11 khi quên theo các bước dưới đây:
+ Bước 1: Nhấp vào nút “Reset password” (Đặt lại mật khẩu) tại màn hình đăng nhập.
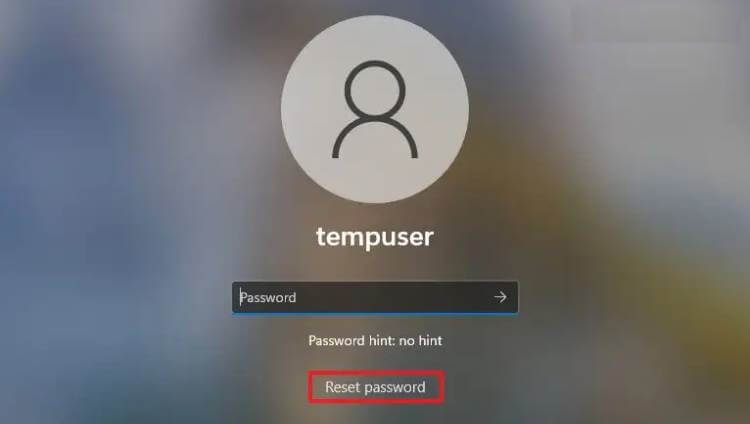
+ Bước 2: Một cửa sổ “Reset your password” (Đặt lại mật khẩu) sẽ xuất hiện. Nhập câu trả lời cho các câu hỏi bảo mật. Đây là những câu hỏi bảo mật mà bạn đã chọn và trả lời khi tạo mật khẩu ban đầu.
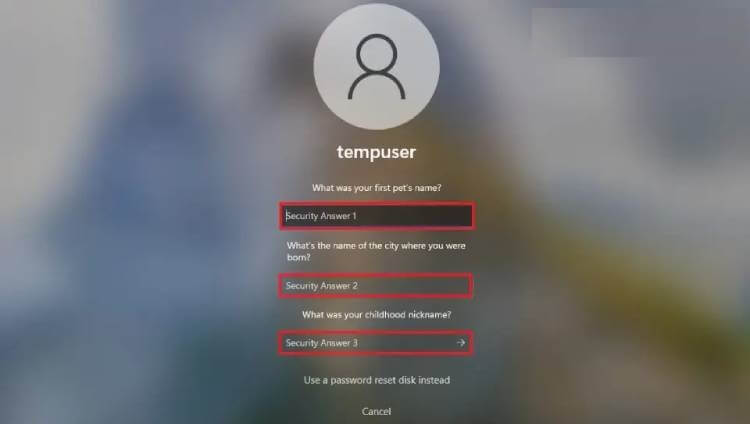
+ Bước 3: Sau khi nhập câu trả lời chính xác cho câu hỏi bảo mật, bạn sẽ được yêu cầu đặt lại mật khẩu mới cho tài khoản Local Account của bạn. Nhập mật khẩu mới hai lần vào các ô tương ứng.
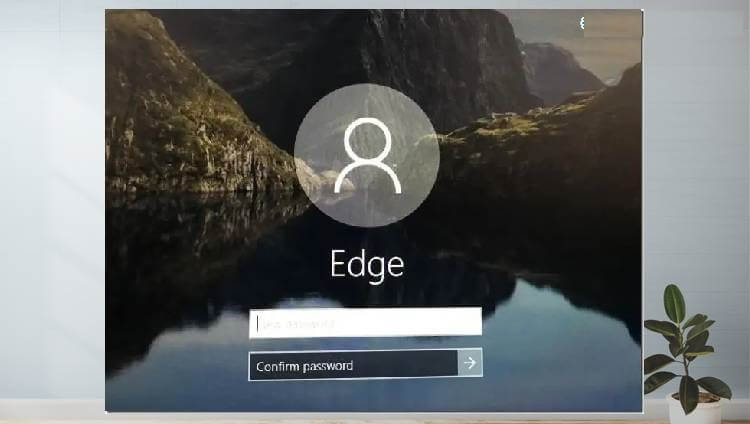
+ Bước 4: Sau khi nhập mật khẩu mới, nhấp vào nút “Next” (Tiếp theo) hoặc “Finish” (Hoàn thành) để xác nhận đổi mật khẩu.
Đổi mk win 11 khi quên bằng Command Prompt
Nếu bạn không chắc rằng đang sử dụng tài khoản Microsoft hay Local Account hoặc không thể trả lời các câu hỏi xác minh danh tính trên cửa sổ đặt lại mật khẩu cho Local Account, mọi người có thể thực hiện các bước sau để khởi động máy tính ở chế độ an toàn bằng Command Prompt và đặt lại mật khẩu.
+ Bước 1: Trên màn hình đăng nhập, nhấp vào nút nguồn ở góc dưới cùng bên phải.
+ Bước 2: Tiếp theo, nhấn và giữ phím Shift và chọn Restart để mở Windows Recovery.
+ Bước 3: Chọn “Troubleshoot” (Khắc phục sự cố) > “Advanced Options” (Tùy chọn nâng cao) > “Startup Settings” (Cài đặt khởi động) > “Restart” (Khởi động lại).
+ Bước 4: Sau khi khởi động lại, chọn chế độ an toàn bằng cách nhấn phím F6.
- Trên màn hình Command Prompt, nhập lệnh “net user username newpassword” và nhấn Enter. Lưu ý, bạn cần thay thế phần “username” bằng tên tài khoản của bạn và “newpassword” bằng mật khẩu mới mà bạn muốn đặt.
- Ví dụ, nếu tên tài khoản của bạn là “user1” và bạn muốn đặt mật khẩu mới là “123456”, lệnh sẽ trông như sau: “net user user1 123456”.
- Sau khi nhập lệnh và nhấn Enter, mật khẩu của tài khoản được chỉ định sẽ được thay đổi thành mật khẩu mới mà bạn đã đặt.
Lưu ý: Việc sử dụng Command Prompt để thay đổi mật khẩu khi quên mk máy tính win 11 yêu cầu quyền quản trị. Đảm bảo bạn đang đăng nhập với quyền quản trị hoặc sử dụng tài khoản có đủ quyền để thực hiện các thay đổi này.
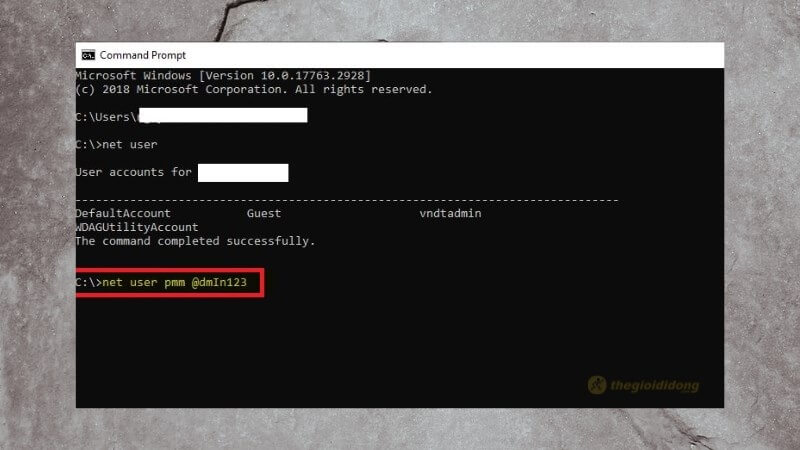
Lỗi không đổi được password cho máy tính Win 11
Một số người dùng gặp phải lỗi không đổi được password cho máy tính Win 11. Nguyên nhân là do Microsoft đã loại bỏ tính năng chuyển đổi giữa các phương thức đăng nhập như sử dụng Windows Hello và mật khẩu đăng nhập. Như vậy, nếu đã thiết lập Windows Hello thì người dùng sẽ gặp lỗi không đổi được password cho máy tính Win 11.
Điều này có nghĩa là nếu bạn thiết lập đăng nhập máy tính trên Windows 11 qua Windows Hello, bạn không cần sử dụng mật khẩu. Thay vào đó, bạn có thể sử dụng nhận diện khuôn mặt, quét vân tay, khóa bảo mật vật lý hoặc mã PIN để đăng nhập và truy cập vào thiết bị. Trong trường hợp này, bạn không thể cấu hình lại để sử dụng mật khẩu đăng nhập.
Ngược lại, với các tài khoản cục bộ chưa được thiết lập sử dụng Windows Hello, vẫn có thể sử dụng và đổi mật khẩu máy tính trên Windows 11 để đăng nhập.
Cách xem mật khẩu máy tính win 11
Xin lưu ý rằng xem mật khẩu máy tính trên Windows 11 không được khuyến nghị vì việc truy cập trái phép vào thông tin cá nhân người khác là vi phạm quyền riêng tư và không đúng đạo đức. Tuy nhiên, nếu bạn đang gặp vấn đề với mật khẩu máy tính của mình và muốn khôi phục mật khẩu đã quên, có một số phương pháp hợp lệ mà bạn có thể thực hiện:
+ Sử dụng tài khoản Microsoft: Nếu bạn sử dụng tài khoản Microsoft để đăng nhập vào máy tính Windows 11 và quên mật khẩu, bạn có thể sử dụng trang web khôi phục mật khẩu của Microsoft để đặt lại pass. Truy cập trang web này thông qua một thiết bị khác và làm theo hướng dẫn để đặt lại mật khẩu.
+ Sử dụng tài khoản Local Account: Nếu bạn sử dụng tài khoản Local Account và quên mật khẩu, bạn có thể sử dụng USB khởi động hoặc đĩa khởi động của bên thứ ba như Offline NT Password & Registry Editor để xem và xoá mật khẩu cũ, sau đó tạo một mật khẩu mới. Tuy nhiên, việc sử dụng công cụ này yêu cầu kiến thức kỹ thuật và có thể gây mất dữ liệu nếu không thực hiện đúng.
Lưu ý rằng việc sử dụng các phương pháp trên có thể có hậu quả nghiêm trọng và có thể làm mất dữ liệu hoặc gây tổn hại đến hệ thống của bạn. Tốt nhất, mọi người nên tìm sự hỗ trợ từ chuyên gia hoặc nhà sản xuất máy tính để có cách thức tốt nhất và an toàn nhất để khôi phục mật khẩu máy tính Windows 11 của bạn.
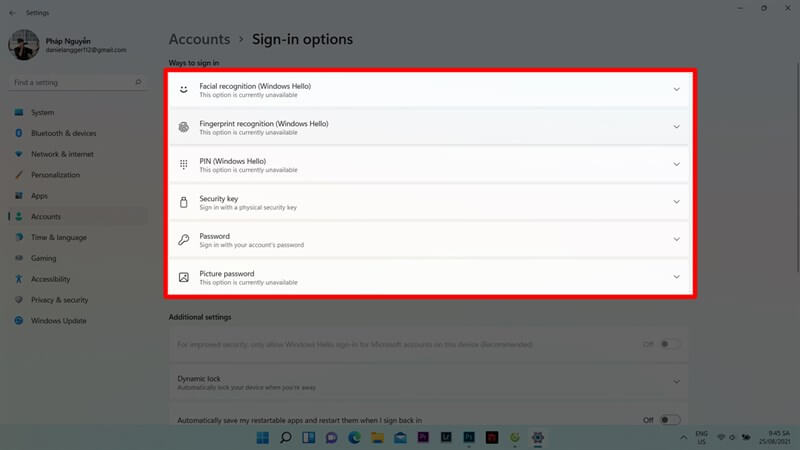
Lưu ý khi đổi mk máy tính Win 11
Khi bạn đang thực hiện quá trình đổi mật khẩu máy tính trên Windows 11, hãy lưu ý những điểm sau đây để đảm bảo thành công và an toàn:
+ Nhớ mật khẩu mới: Hãy chắc chắn ghi nhớ mật khẩu mới mà bạn đã đặt để tránh việc quên trong quá trình sử dụng máy tính.
+ Sử dụng mật khẩu mạnh: Hãy tạo một mật khẩu mạnh bằng cách sử dụng một tổ hợp các ký tự (ký tự hoa, ký tự thường, chữ số và ký tự đặc biệt). Điều này giúp tăng cường độ bảo mật của máy tính và tránh bị xâm nhập từ người khác.
+ Bảo mật thông tin cá nhân: Khi đặt mật khẩu mới, hãy đảm bảo rằng không ai khác có thể nhìn thấy hoặc truy cập vào thông tin cá nhân của bạn. Hãy giữ mật khẩu riêng tư và không tiết lộ cho bất kỳ ai.
+ Khởi động lại máy tính: Sau khi thực hiện cách đổi mk laptop win 11 thành công, hãy khởi động lại máy tính của bạn để áp dụng thay đổi và đảm bảo rằng mật khẩu mới đã được áp dụng thành công.
Trên đây là cách đổi mk máy tính win 11 mà TechDigital đã hướng dẫn chi tiết, hy vọng hữu ích với mọi người. Dù bạn quên mật khẩu, cần thay đổi mật khẩu để tăng cường bảo mật hoặc sử dụng các phương thức khác để đăng nhập máy tính, các phương pháp đổi password trên đều rất hiệu quả.