Cách xóa vật thể trong video bằng Capcut có thể thực hiện trên điện thoại và máy tính. Chỉ với vài thao tác đơn giản, mọi người có thể tạo ra những video chất lượng cao và thậm chí xóa bỏ các vật thể không mong muốn trong video của mình. Theo dõi bài viết dưới đây của TechDigital để được hướng dẫn chi tiết các bước thực hiện.
Xóa vật thể trong video bằng Capcut được không?
CapCut là một ứng dụng chỉnh sửa video di động được phát triển bởi Bytedance, cùng tập đoàn mẹ của TikTok. Ứng dụng này cho phép người dùng chỉnh sửa và tạo video với nhiều hiệu ứng, âm thanh và bộ lọc khác nhau. CapCut cung cấp nhiều công cụ chỉnh sửa chuyên nghiệp, bao gồm cắt, ghép, tạo hiệu ứng, thêm nhạc, thay đổi tốc độ và nhiều tính năng khác.
Nhiều người dùng thắc mắc có xoá vật thể trong video bằng capcut được không? Câu trả lời là CÓ. Hiện tại Capcut đã cho ra nhiều tính năng hữu ích giúp loại bỏ các vật thể như con người, chậu hoa, xe máy,… ra khỏi video. Tuy nhiên, mọi người cần lưu ý là chỉ có thể thực hiện các bước xoá nếu nền đứng im và không thay đổi quá nhiều.
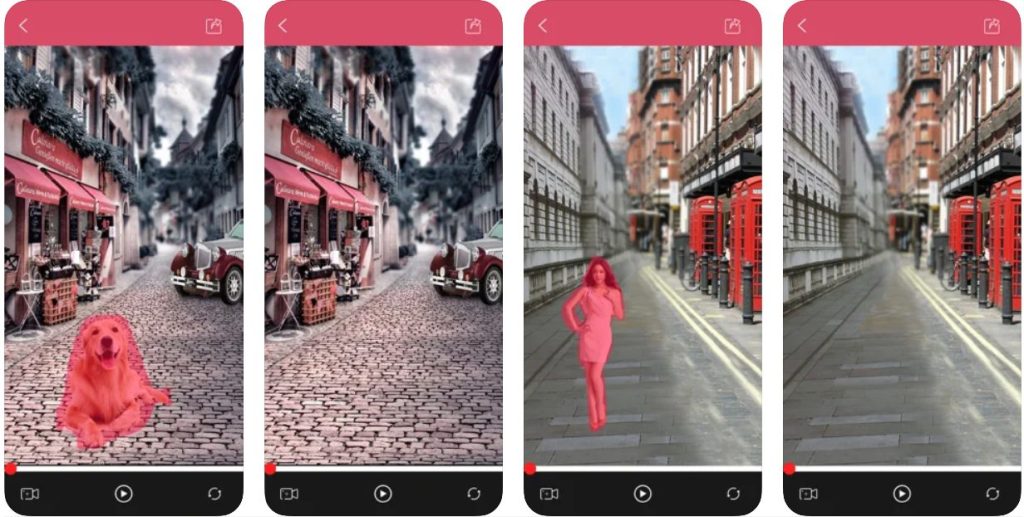
Cách xóa vật thể trong video bằng Capcut
Mọi người có thể thực hiện cách xóa người trong video bằng điện thoại và máy tính thông qua ứng dụng Capcut với vài thao tác đơn giản. Dù là người đứng im, người đang di chuyển hay các vật thể khác đều có thể xoá cực kì dẽ dàng.
Cách xóa vật thể trong video trên điện thoại
Dưới đây là hướng dẫn chi tiết về cách xóa vật thể trong video bằng CapCut trên điện thoại:
+ Bước 1: Mở ứng dụng CapCut trên điện thoại và tạo một dự án mới. Nhấp vào biểu tượng “+” ở giao diện chính để tải video mà bạn muốn chỉnh sửa lên ứng dụng.
+ Bước 2: Trên thanh công cụ, chọn “Overlay” và sau đó chọn “Add Overlay”. Chọn video đầu tiên một lần nữa để thêm nó vào dự án.
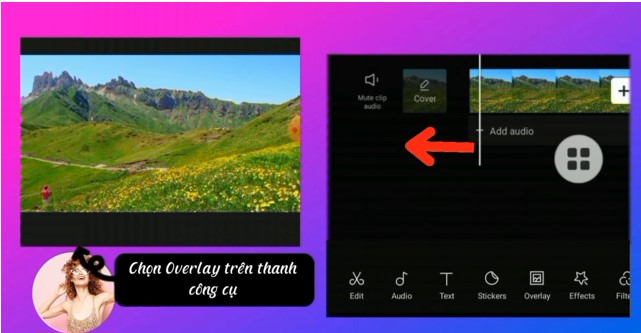
+ Bước 3: Phóng to video thứ hai sao cho nó có cùng kích thước với video đầu tiên. Bạn có thể thực hiện điều này bằng cách kéo biểu tượng phóng to/trang nhỏ (zoom in/out) trên video thứ hai.
+ Bước 4: Chọn video đầu tiên, sau đó chọn “Adjust” để chỉnh sửa ánh sáng và các thông số khác theo ý muốn. Bạn có thể thay đổi các thông số như độ tương phản, độ sáng, màu sắc, và một số hiệu ứng khác để làm cho video đầu tiên phù hợp với video thứ hai.
+ Bước 5: Cắt một đoạn đầu của video thứ hai để loại bỏ phần bạn muốn xoá. Đảm bảo rằng sau khi cắt, video thứ hai được đẩy lên ngang bằng với video đầu tiên. Bạn có thể thay đổi thứ tự các video trong timeline bằng cách kéo và thả chúng.
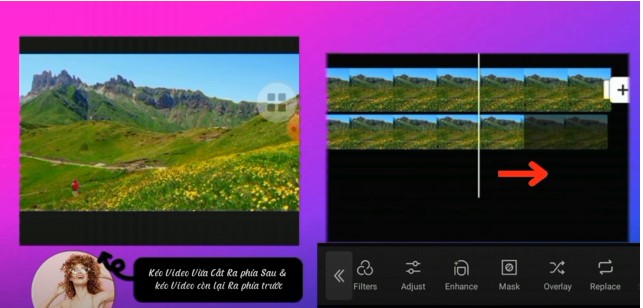
+ Bước 6: Chọn “Mask” trên thanh công cụ và sau đó di chuyển mặt nạ đến vị trí của vật thể mà bạn muốn xoá. Sử dụng các công cụ điều chỉnh để thay đổi kích thước và hình dạng của mặt nạ để phù hợp với vật thể.
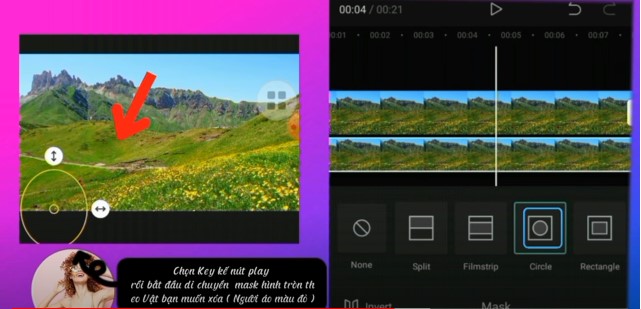
+ Bước 7: Vào “Adjust” và chỉnh màu đen của mặt nạ sao cho nó biến mất hoàn toàn trong video. Điều này sẽ giúp mặt nạ trở nên trong suốt và ẩn đi vật thể muốn xoá.
+ Bước 8: Nhấp vào nút “Key” (biểu tượng hình thoi, thường được đặt gần nút play video) để gắn mặt nạ vào vật thể muốn xoá. Kéo thả điểm key (keyframe) trên timeline để kéo dài mặt nạ trên vật thể cho tới khi kết thúc video. Quan sát kỹ để đảm bảo không có yếu tố nào bên cạnh bị mất đi.
+ Bước 9: Sau khi hoàn thành các bước trên, bạn có thể xuất video đã chỉnh sửa bằng cách nhấp vào nút “Xuất” (Export).
Lưu ý rằng quá trình xóa vật thể trong video có thể yêu cầu thời gian và kiên nhẫn để đạt được kết quả tốt nhất. Tương tự, mọi người cũng có thể thực hiện cách xóa vật thể trong ảnh bằng capcut theo hướng dẫn ở trên.
Cách xóa vật thể trong video bằng capcut PC
Nhà phát hành ứng dụng CapCut đã phát triển phiên bản quốc tế của ứng dụng này trên máy tính. Với phiên bản mới này, người dùng có thể dễ dàng chỉnh sửa video trên máy tính mà không cần tải các ứng dụng mô phỏng Android như BlueStacks CapCut. Điều này mang lại sự thuận tiện cho người dùng khi họ có thể truy cập CapCut trực tiếp trên máy tính của mình và thực hiện các chỉnh sửa video một cách dễ dàng.
Để thực hiện cách xoá vật thể trên Capcut máy tính, mọi người làm theo các bước sau:
+ Bước 1: Tải và cài đặt phiên bản CapCut dành cho máy tính trên trang web chính thức hoặc từ nguồn tin cậy khác.
+ Bước 2: Mở CapCut trên máy tính và tạo một dự án mới. Nhấp vào biểu tượng “+” hoặc chọn “New Project” trên giao diện để tải video mà bạn muốn chỉnh sửa lên ứng dụng.
+ Bước 3: Kéo và thả video vào timeline để bắt đầu chỉnh sửa.
+ Bước 4: Trên thanh công cụ, tìm và chọn nút “Overlay” hoặc “Layers” (có thể khác nhau tuỳ phiên bản).
+ Bước 5: Nhấp vào “Add Overlay” hoặc “Add Layer” để chọn lại video đầu tiên một lần nữa và thêm nó vào dự án.
+ Bước 6: Sắp xếp video thứ hai sao cho nó nằm trên video đầu tiên. Bạn có thể kéo và thả video thứ hai lên trên video đầu tiên trên timeline.
+ Bước 7: Chọn video đầu tiên trên timeline và sử dụng các công cụ chỉnh sửa có sẵn trong CapCut để điều chỉnh ánh sáng, tương phản, màu sắc và các thông số khác cho video này.
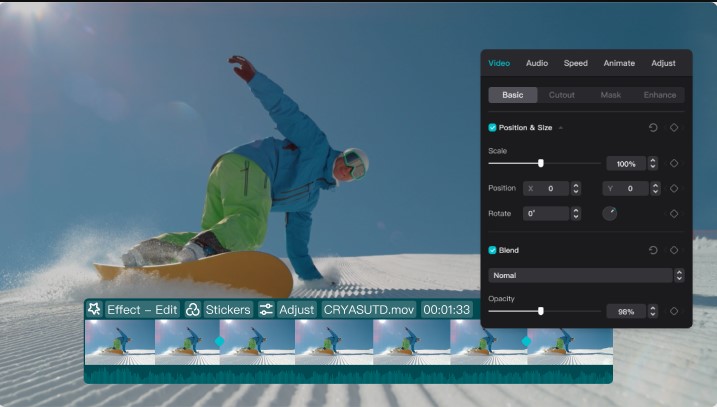
+ Bước 8: Để xóa vật thể trong video thứ hai, chọn video thứ hai trên timeline và sử dụng công cụ “Mask” hoặc “Mặt nạ” để tạo một vùng che phủ vật thể muốn xoá. Bạn có thể điều chỉnh kích thước và hình dạng của mặt nạ để phù hợp với vật thể.
+ Bước 9: Điều chỉnh thuộc tính mặt nạ để làm cho nó trong suốt hoặc màu đen, che phủ hoàn toàn vật thể.
+ Bước 10: Kiểm tra lại video và chỉnh sửa nếu cần thiết.
+ Bước 11: Khi bạn đã hoàn thành việc xóa vật thể, xuất video đã chỉnh sửa với định dạng và cài đặt phù hợp.
Lưu ý khi xoá vật thể trong video bằng Capcut
Khi thực hiện cách làm xóa vật thể trong video bằng CapCut, dưới đây là một số lưu ý quan trọng để bạn cần nhớ:
+ Chất lượng video gốc: Đảm bảo rằng video gốc có chất lượng tốt để kết quả xóa vật thể trông tự nhiên và không bị mất nét.
+ Kích thước và vị trí vật thể: Xác định rõ kích thước và vị trí của vật thể muốn xoá trong video để tạo mặt nạ phù hợp.
+ Lựa chọn công cụ: CapCut cung cấp nhiều công cụ khác nhau để xóa vật thể, như “Mask”, “Cover”, hoặc “Clone”. Hãy thử nghiệm và chọn công cụ phù hợp với yêu cầu và loại vật thể trong video.
+ Kỹ thuật mặt nạ: Sử dụng công cụ mặt nạ để tạo một vùng che phủ vật thể. Đảm bảo mặt nạ chính xác và phủ đầy đủ vật thể mà bạn muốn xoá.
+ Tinh chỉnh mặt nạ: Sử dụng các thuộc tính và công cụ có sẵn để điều chỉnh kích thước, hình dạng, màu sắc và độ trong suốt của mặt nạ. Điều này giúp mặt nạ hòan toàn che phủ vật thể và hiệu quả.
+ Kiểm tra kết quả: Xem lại video và kiểm tra kết quả sau khi xóa vật thể. Đảm bảo rằng vật thể được xóa một cách tự nhiên và không gây ra bất kỳ hiệu ứng phụ hoặc khác biệt đáng kể.
+ Tính toàn vẹn hình ảnh: Khi xóa vật thể, hãy đảm bảo rằng các yếu tố khác trong video, như nền, ánh sáng, và các đối tượng xung quanh, không bị ảnh hưởng mạnh. Điều này giúp giữ cho video trông tự nhiên và chuyển động mượt mà.
+ Tìm hiểu và thử nghiệm: CapCut cung cấp nhiều tính năng và hiệu ứng khác nhau. Hãy tìm hiểu và thử nghiệm các công cụ và hiệu ứng khác để đạt được kết quả tốt nhất cho video của bạn.
Trên đây là cách xóa vật thể trong video bằng Capcut mà TechDigital đã hướng dẫn chi tiết, hi vọng hữu ích với mọi người. Với sự kết hợp giữa tính năng mạnh mẽ và giao diện thân thiện, CapCut đem đến cho bạn khả năng chỉnh sửa video chuyên nghiệp một cách dễ dàng và tốn ít thời gian.
Tham khảo bài viết: