Cách ghép 4 video thành 1 khung trên Capcut có thể thực hiện trên cả điện thoại lẫn máy tính. Với các công cụ mạnh mẽ có sẵn trên CapCut, bạn có thể căn chỉnh vị trí, kích thước, và thứ tự của các video trong khung làm việc của mình. TechDigital sẽ hướng dẫn chi tiết cách thực hiện trong bài viết dưới đây.
Cách ghép nhiều video vào 1 khung hình bằng Capcut
Cách ghép 2 video vào 1 khung hình trên Capcut
Bạn có thể ghép 2 video chạy song song Capcut để so sánh trực quan giữa trạng thái trước và sau khi xảy ra một sự kiện, quá trình hoặc thay đổi. Ngoài ra, việc ghép 2 video trong 1 khung hình cũng làm tăng tính tương tác.
Để thực hiện cách ghép 2 video vào 1 khung hình trên điện thoại, làm theo các bước sau:
+ Bước 1: Mở ứng dụng CapCut và chọn “Dự án mới” để tạo dự án mới.
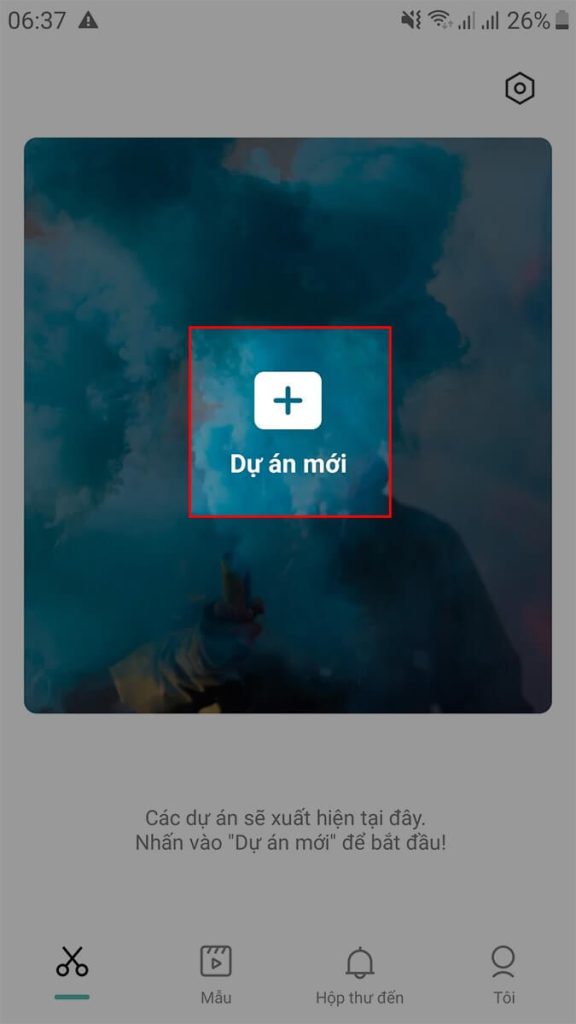
+ Bước 2: Chọn video đầu tiên mà bạn muốn ghép bằng cách chọn “Thêm” và sau đó chọn video đó.
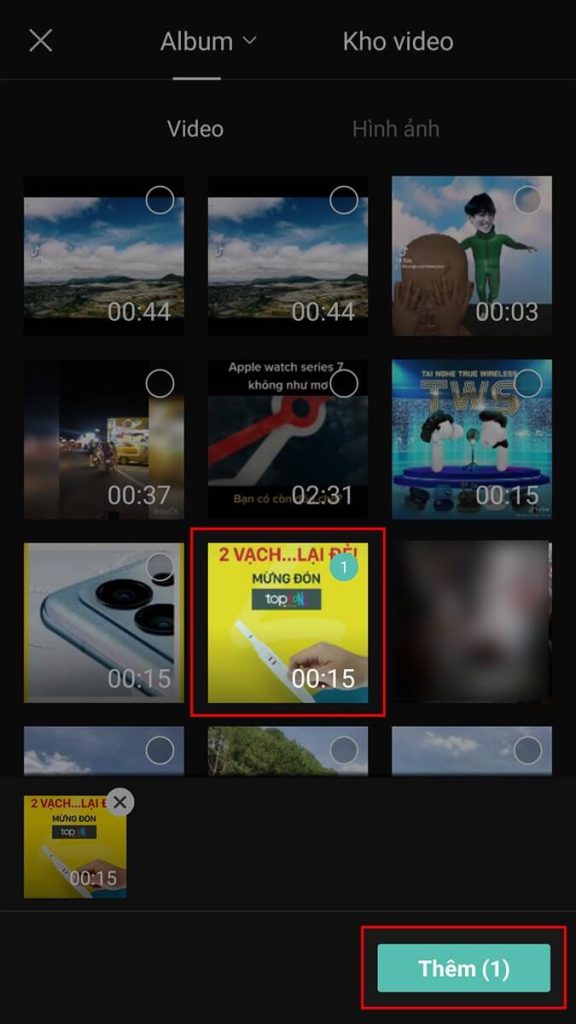
+ Bước 3: Chọn định dạng cho video. Bạn có thể chọn tỷ lệ khung hình theo ý muốn, ví dụ: 4:3. Sau đó, dùng 2 ngón tay để kéo video sang một bên và thu phóng video theo ý muốn.
Bấm biểu tượng mũi tên ở góc trên bên phải để tiếp tục.
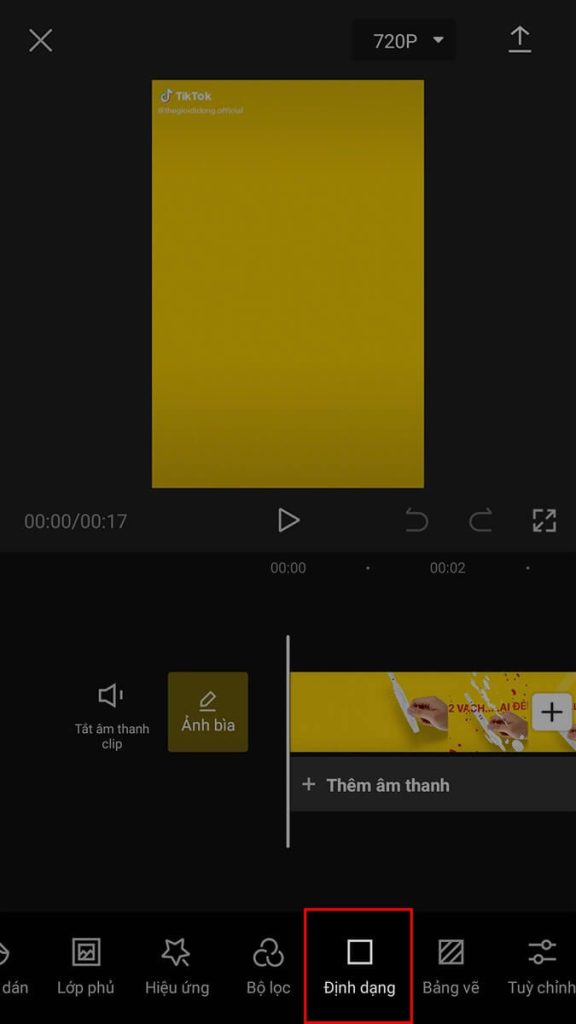
+ Bước 4: Chọn “Lớp phủ” và sau đó chọn “Thêm lớp phủ”.
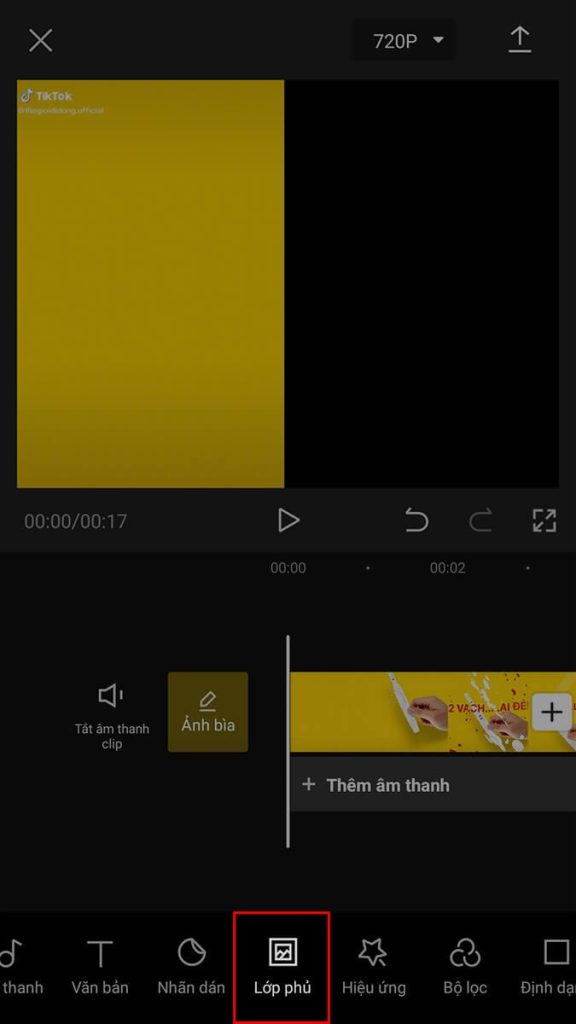
Chọn video thứ hai mà bạn muốn ghép vào để tạo video chạy song song trên CapCut. Chọn “Thêm” và sau đó chọn video đó.
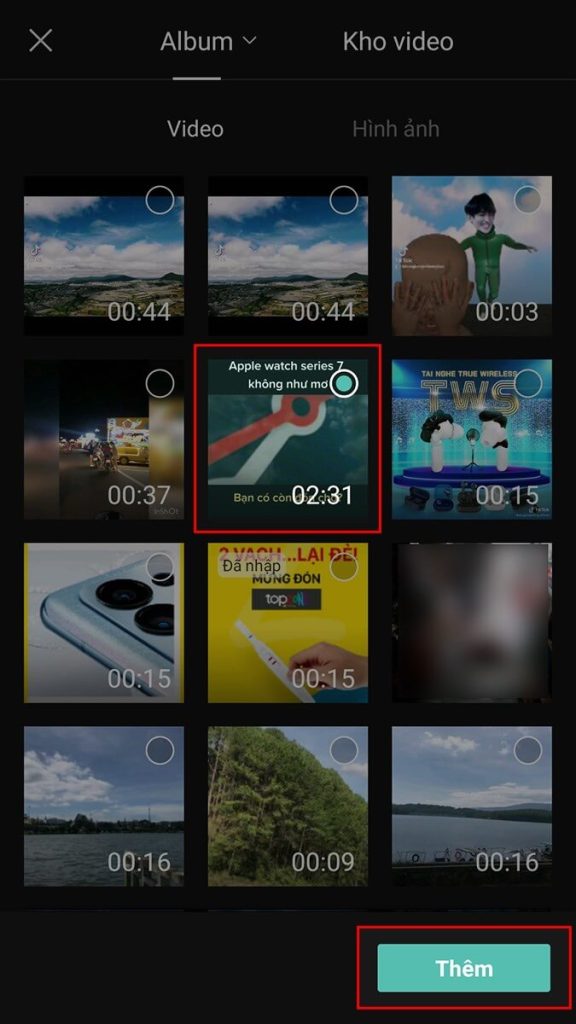
+ Bước 5: Hai video sẽ được phát song song cùng nhau. Bạn có thể tùy chỉnh từng video bằng cách chọn video mà bạn muốn chỉnh sửa và sau đó tùy chỉnh tốc độ, âm lượng, hiệu ứng, và các thiết lập khác cho video đó.
Để đảm bảo độ dài của hai video bằng nhau, bạn có thể kéo video dài lên hoặc thu gọn video ngắn xuống sao cho đúng độ dài mong muốn.
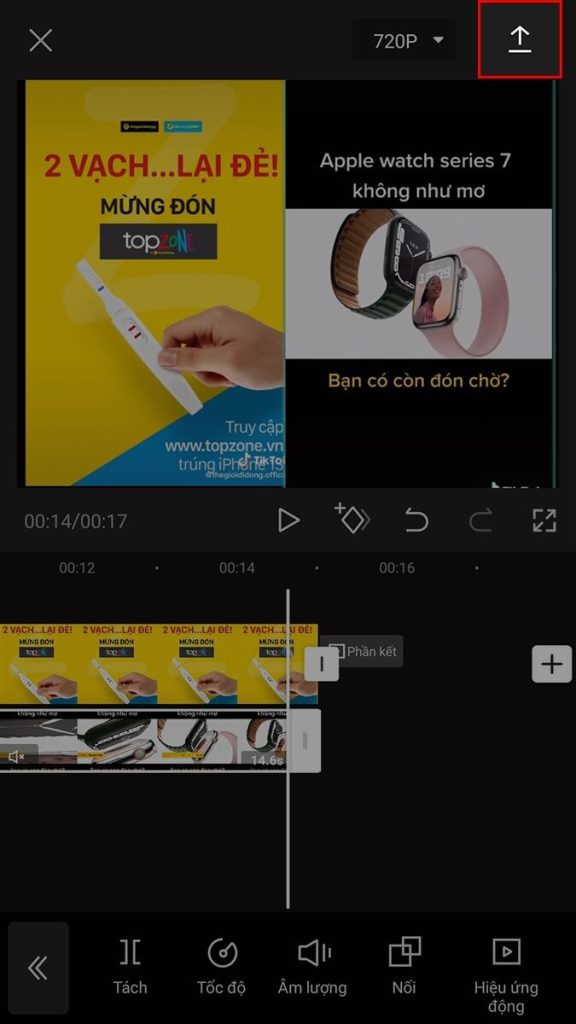
+ Bước 6: Sau khi đã chỉnh sửa và thêm hiệu ứng cho video, nhấn vào biểu tượng mũi tên ở góc trên bên phải để lưu video. Bạn cũng có thể chia sẻ video lên các mạng xã hội như Facebook, Instagram,… bằng cách chọn biểu tượng tương ứng.
Mọi người có thể ghép 2 video thành 1 trên iPhone và Android thông qua ứng dụng Capcut với các bước cực kì đơn giản. Ứng dụng này được thiết kế để phù hợp với tất cả mọi đối tượng nên không yêu cầu kỹ thuật chỉnh sửa video chuyên nghiệp.
Cách ghép 3 video vào 1 khung hình trên Capcut
Ngoài cách ghép 2 video vào 1 khung hình trên điện thoại được hướng dẫn ở trên, mọi người cũng có thể ghép 3 video thành một khung hình duy nhất trên ứng dụng CapCut. Các bước thực hiện:
+ Bước 1: Mở ứng dụng CapCut và chọn “Dự án mới” để tạo dự án mới.
+ Bước 2: Chọn video đầu tiên mà bạn muốn ghép bằng cách chọn “Thêm” và sau đó chọn video đó.
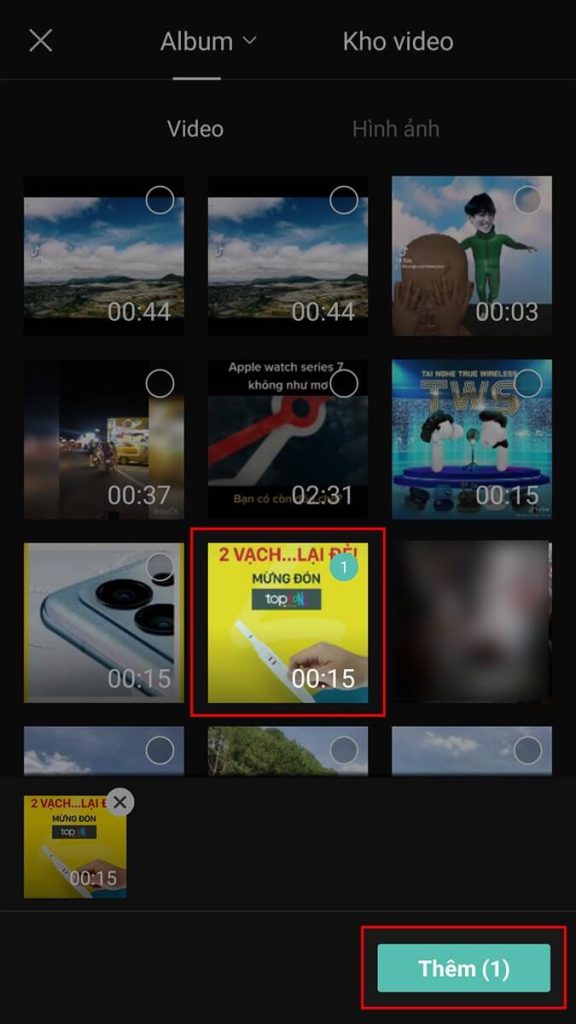
+ Bước 3: Chọn định dạng cho video đầu tiên theo tỷ lệ khung hình mà bạn muốn. Dùng 2 ngón tay để kéo và thu phóng video đó để điều chỉnh vị trí và kích thước.
Bấm biểu tượng mũi tên ở góc trên bên phải để tiếp tục.
+ Bước 4: Chọn “Lớp phủ” và sau đó chọn “Thêm lớp phủ”.
Chọn video thứ hai mà bạn muốn ghép và sau đó chọn “Thêm”. Làm tương tự cho video thứ ba.
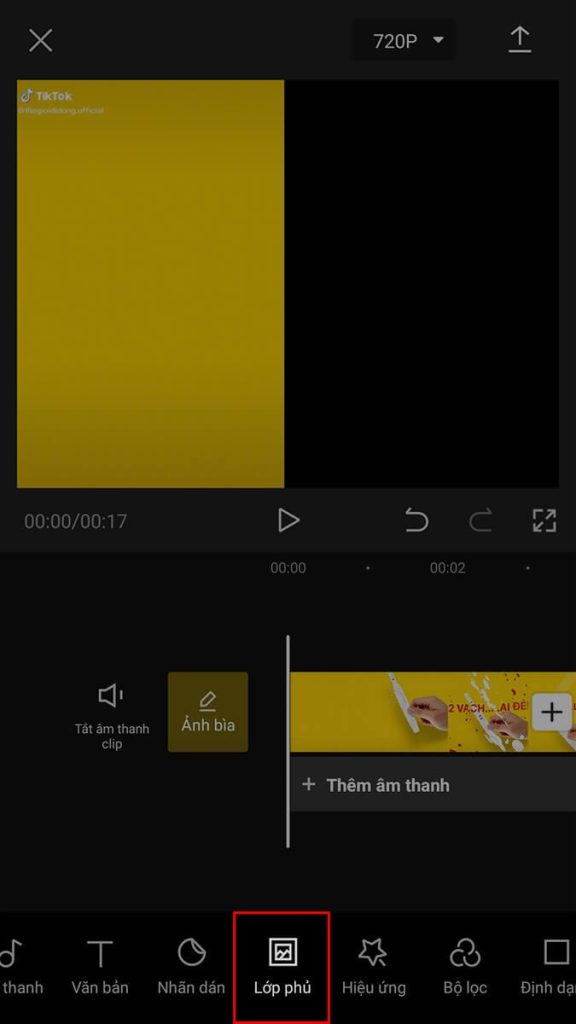
+ Bước 5: Ba video sẽ được hiển thị trong khung làm việc của bạn. Bạn có thể sắp xếp và điều chỉnh vị trí của từng video bằng cách kéo và thả chúng.
+ Bước 6: Để ghép các video lại với nhau, bạn cần tạo các lớp phủ.
Chọn video thứ hai trong khung làm việc và chọn “Lớp phủ”. Trong menu lớp phủ, chọn “Chế độ hiển thị” và chọn “Góc chụp” hoặc “Khung chụp” tùy thuộc vào cách bạn muốn hiển thị video này trong khung chính.
Làm tương tự cho video thứ ba, tạo một lớp phủ mới và thiết lập chế độ hiển thị.
+ Bước 7: Sau khi đã sắp xếp và điều chỉnh vị trí các video, bạn có thể thêm hiệu ứng, âm thanh, hoặc chỉnh sửa khác cho video tổng hợp.
+ Bước 8: Nhấn vào biểu tượng mũi tên ở góc trên bên phải để lưu video hoặc chia sẻ nó trên các mạng xã hội khác như Facebook, Instagram,…
Cách ghép 4 video thành 1 khung trên Capcut
Nếu đã biết cách ghép 2 video thành 1 trên Capcut thì mọi người hoàn toàn có thể ghép 4 video vào 1 khung hình. Để ghép 4 video vào 1 khung trên Capcut, thực hiện theo các bước sau:
+ Bước 1: Mở ứng dụng CapCut và chọn “Dự án mới” để tạo dự án mới.
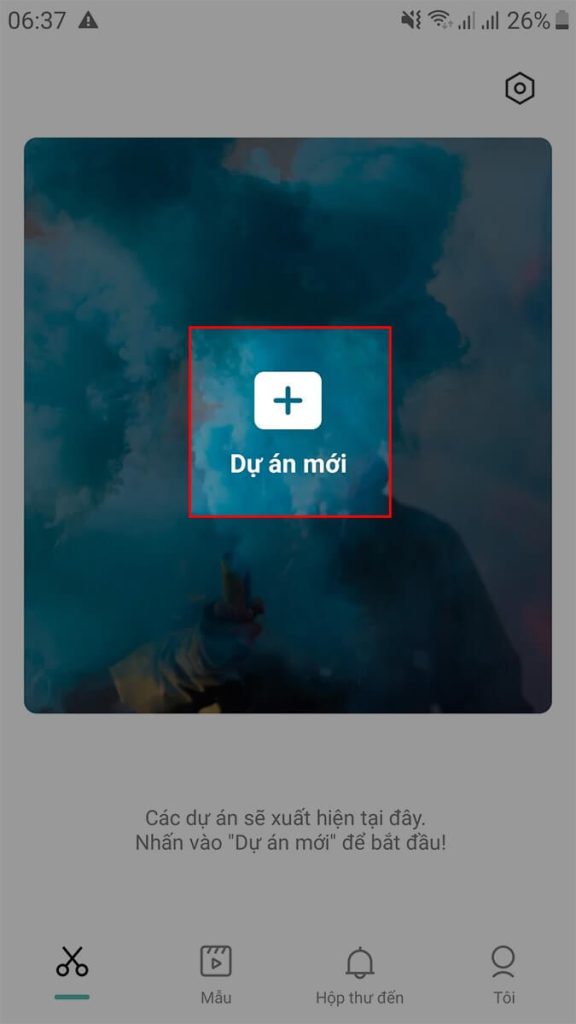
+ Bước 2: Chọn video đầu tiên mà bạn muốn ghép bằng cách chọn “Thêm” và sau đó chọn video đó.
+ Bước 3: Chọn định dạng cho video đầu tiên theo tỷ lệ khung hình mà bạn muốn. Dùng 2 ngón tay để kéo và thu phóng video đó để điều chỉnh vị trí và kích thước.
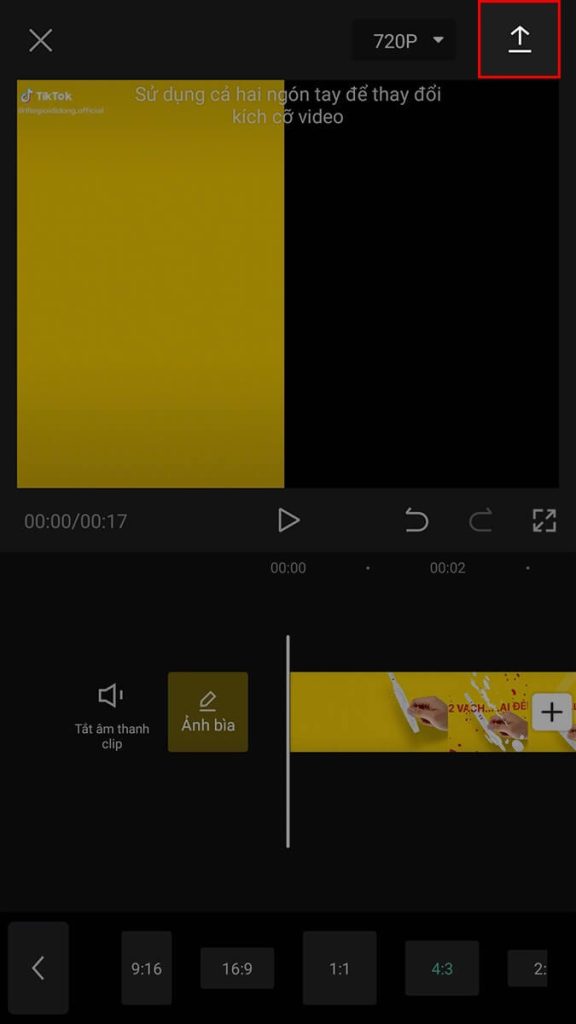
Bấm biểu tượng mũi tên ở góc trên bên phải để tiếp tục.
+ Bước 4: Chọn “Lớp phủ” và sau đó chọn “Thêm lớp phủ”.
Chọn video thứ hai mà bạn muốn ghép và sau đó chọn “Thêm”. Làm tương tự cho video thứ ba và thứ tư.
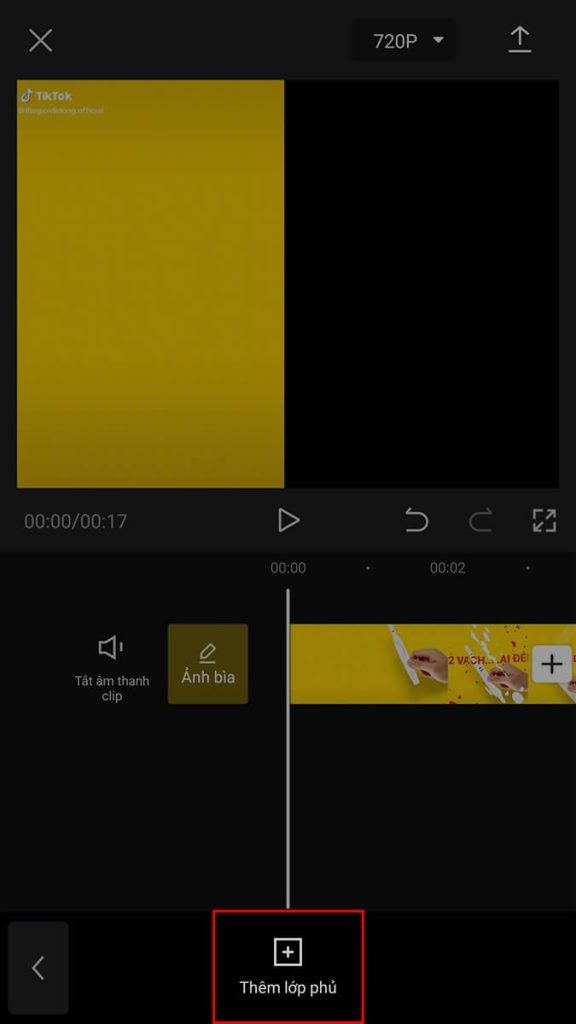
+ Bước 5: Bốn video sẽ được hiển thị trong khung làm việc của bạn. Bạn có thể sắp xếp và điều chỉnh vị trí của từng video bằng cách kéo và thả chúng.
+ Bước 6: Để ghép các video lại với nhau, bạn cần tạo các lớp phủ.
Chọn video thứ hai trong khung làm việc và chọn “Lớp phủ”. Trong menu lớp phủ, chọn “Chế độ hiển thị” và chọn “Góc chụp” hoặc “Khung chụp” tùy thuộc vào cách bạn muốn hiển thị video này trong khung chính.
Làm tương tự cho video thứ ba và thứ tư, tạo một lớp phủ mới và thiết lập chế độ hiển thị.
+ Bước 7: Sau khi đã sắp xếp và điều chỉnh vị trí các video, bạn có thể thêm hiệu ứng, âm thanh, hoặc chỉnh sửa khác cho video tổng hợp.
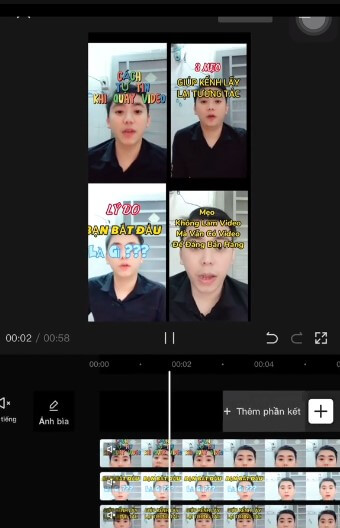
+ Bước 8: Nhấn vào biểu tượng mũi tên ở góc trên bên phải để lưu video hoặc chia sẻ nó trên các mạng xã hội khác như Facebook, Instagram,…
Cách ghép video trên Capcut trên máy tính
Gần đây, nhà phát hành ứng dụng CapCut đã ra mắt phiên bản quốc tế cho máy tính, cung cấp cho người dùng khả năng chỉnh sửa video trực tiếp trên máy tính mà không cần phải sử dụng các ứng dụng mô phỏng Android như BlueStacks CapCut. Điều này mang lại tiện lợi cho người dùng, cho phép họ dễ dàng thực hiện các bước chỉnh sửa video trực tiếp trên nền tảng máy tính.
Cách làm để ghép 4 video thành 1 khung trên CapCut PC cực kì đơn giản như sau:
+ Bước 1: Mở ứng dụng CapCut trên máy tính của bạn.
+ Bước 2: Chọn “Dự án mới” để tạo dự án mới.
+ Bước 3: Chọn “Thêm” để nhập video đầu tiên mà bạn muốn ghép vào khung hình.
+ Bước 4: Chọn “Thêm lớp phủ” và sau đó chọn video thứ hai mà bạn muốn ghép. Làm tương tự cho video thứ ba và thứ tư.
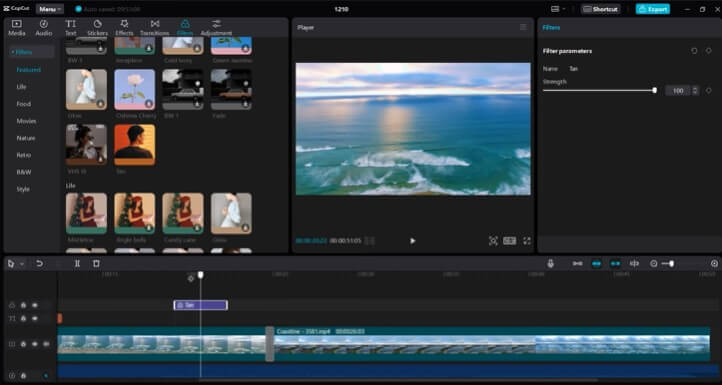
+ Bước 5: Sắp xếp và điều chỉnh vị trí các video trong khung làm việc của bạn. Bạn có thể kéo và thả video để điều chỉnh vị trí và kích thước của chúng.
+ Bước 6: Để ghép các video lại với nhau, tạo các lớp phủ cho từng video. Chọn video thứ hai và chọn “Lớp phủ”, sau đó chọn “Chế độ hiển thị” và thiết lập hiển thị video theo ý muốn. Làm tương tự cho video thứ ba và thứ tư.
+ Bước 7: Sau khi đã sắp xếp và điều chỉnh vị trí các video, bạn có thể thêm hiệu ứng, âm thanh hoặc chỉnh sửa khác cho video tổng hợp.
+ Bước 8: Nhấn vào biểu tượng lưu để xuất video và lưu nó vào máy tính của bạn.
Lưu ý khi ghép 4 video thành 1 khung hình trên Capcut
Khi ghép nhiều video vào một khung hình bằng CapCut, dưới đây là một số lưu ý quan trọng mà mọi người cần nắm:
+ Định dạng và tỷ lệ khung hình: Chắc chắn rằng các video bạn sử dụng có cùng định dạng và tỷ lệ khung hình. Nếu không, bạn có thể gặp khó khăn trong việc ghép chúng một cách mượt mà và hợp lý. Đảm bảo rằng các video đều có chất lượng và kích thước tương tự để tránh sự không cân đối.
+ Thứ tự và vị trí: Xác định trước thứ tự và vị trí mà bạn muốn đặt các video trong khung hình. Bạn có thể kéo và thả các video để điều chỉnh vị trí và kích thước của chúng. Lưu ý rằng CapCut cung cấp các công cụ chỉnh sửa để bạn tùy chỉnh vị trí, kích thước, và đặt các video theo ý muốn.
+ Chỉnh sửa từng video: Bạn có thể tùy chỉnh các thiết lập riêng cho từng video trong quá trình ghép. Bạn có thể thay đổi tốc độ, áp dụng hiệu ứng, điều chỉnh âm thanh và ánh sáng, và thậm chí thêm văn bản hoặc biểu tượng nếu cần thiết. Điều này giúp tạo ra một video tổng hợp đồng nhất và chất lượng cao.
+ Xem trước và kiểm tra: Trước khi lưu và xuất video cuối cùng, hãy xem trước để đảm bảo rằng các video được ghép chính xác và mượt mà. Kiểm tra xem các video đã được căn chỉnh đúng vị trí, không bị cắt đứt hay bị hiện tượng lỗi khác.
+ Lưu và chia sẻ: Khi bạn đã hoàn thành quá trình ghép video và chỉnh sửa, hãy lưu video cuối cùng và xuất nó theo định dạng mong muốn. Bạn cũng có thể chia sẻ video trên các nền tảng mạng xã hội hoặc lưu trữ nó trên thiết bị của mình để sử dụng sau này.
Trên đây là cách ghép 4 video thành 1 khung trên Capcut mà TechDigital đã hướng dẫn chi tiết, hi vọng có thể giúp mọi người thực hiện thành công. Bất kể bạn là một nhà làm video chuyên nghiệp hay chỉ là người đam mê sáng tạo, CapCut sẽ giúp bạn thực hiện ý tưởng của mình một cách trực quan và hiệu quả. Hãy tận dụng sự sáng tạo của bạn và tạo ra những video độc đáo và ấn tượng mà mọi người sẽ nhớ mãi.
Tham khảo bài viết: